
お小遣いサイトの危険性を検証!!小遣い稼ぎ » パソコン関係雑記事 » WordPressを更新したらテキスト、ビジュアルエディタの切り替えができない!!
※当サイトの一部記事にはPRが含まれます

WordPressの更新…
なんて恐ろしい言葉でしょう。
正直私はできればやりたくない…
とか思っていて、ついに避けられない所まできたので、これを気に最新にしようかと思ったらタイトルの通り、ビジュアルエディタとテキストエディタが切り替わらないという状態になりました。
しかもメディアを追加は使えなくなり、リンクもおかしくなってしまうという状態になりました。
もうこれはただの呪いです。
はんにゃのめんでもここまでの呪いじゃないと思いますよ…
ちなみに私がこの問題に直面した時には、ネットに色々な対処法が記載されていましたが、思いのほか手こずりましたので、私と同様の状態の方がいらっしゃれば参考になればと思い、この記事を作成しました。
私はWordPressを使っていましたが、WordPressを更新すると使い勝手が悪くなったりするので、正直あんまり更新したくないと思っていました。
ですので更新は、利用しているサーバー(wpx)の自動更新まかせで、積極的に更新していませんでした。
今回、WordPress4.7.0と4.7.1にセキュリティーの脆弱性が出たという情報を目にした為、それ以下のバージョンで利用していた私は、思い切って最新版でセキュリティーの脆弱性に対策が施された4.7.2(当時最新)に更新しました。
当時このブログは運営歴3年半、初期に結構な数のプラグインを導入している状態です。
WordPress4.7.2に登録するとあら不思議…テキストエディタとビジュアルでディタが切り替えできず、投稿ページを開くと改行が無くなってしまうという状態になりました。
このままでは更新できないのでなんとか直さないと…と思って色々いじっていると、なんとリンクの挿入機能もおかしくなっているではないか…!!
それだけじゃない、メディアの挿入(画像貼り付け)も使えねぇ…
もう脳内でぼうけんのしょが消えた音楽が流れましたね…
だから更新は嫌なんだよ…
これは長い戦いになるだろうから、覚悟して、もうその時から思っていましたが、記事にすることも考えていこうと思っていました。
ネットであった情報を箇条書きすると、
この4つです。
それぞれ方法を書きますが、私の原因は2つ目の「WP Multibyte Patch」を更新しなかった事が原因でした。
これに気づくのに時間がかかりましたよ…
まさに教会を見つけた気分でした♪
私の修正履歴の順に、これから対処法を書いていきます。
まず「PS Disable Auto Formatting」というプラグインは、導入していない場合試合終了です。

導入していない場合、偉大な神が何と言おうとあきらめて次へ進んで下さい。
使っている場合、以下の方法で解決する事ができます。
「PS Disable Auto Formatting」は、WordPressで改行ができない問題を解決する事ができます。
今のWordPressは大丈夫なのかもしれませんが、昔のWordPressはビジュアルエディタとテキストエディタを切り替えると改行が消えてしまうという問題がありました。
その問題を解決するのが「PS Disable Auto Formatting」で、導入するとWordPressで改行が反映されるようになります♪
私が何故「PS Disable Auto Formatting」を導入していなかったというと、「Tiny MCE Advanced」というプラグインを導入していたからです。
「Tiny MCE Advanced」は、WordPressの編集メニューをカスタマイズできるようになるプラグインです。
デフォルトのwordPressは、編集できる機能が少なく、折角のブログ機能なのにタグ打ちしないといけない事が多々あります。
まあそれよりも問題なのは、タグ打ちする為にビジュアルエディタとテキストエディタを切り替えないといけないという事です。
これが非常に面倒くさいですし、正直フォントサイズを変更したりするのにイチイチ右上のエディタを切り替えるのは面倒を通り越して記事の更新に影響が出てしまいます。
この「Tiny MCE Advanced」を導入すると、WordPressの改行の問題となるタグの自動整形をストップしてくれる機能があります。
WordPressの左サイドバーから設定→Tiny MCE Advancedの設定を開きます。
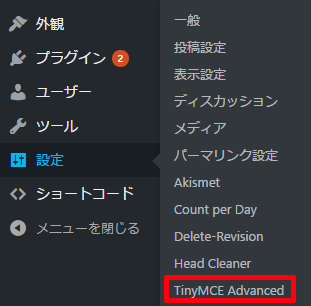
設定内にある、段落タグの保持にチェックを入れると、自動整形機能をストップさせる事が可能です。
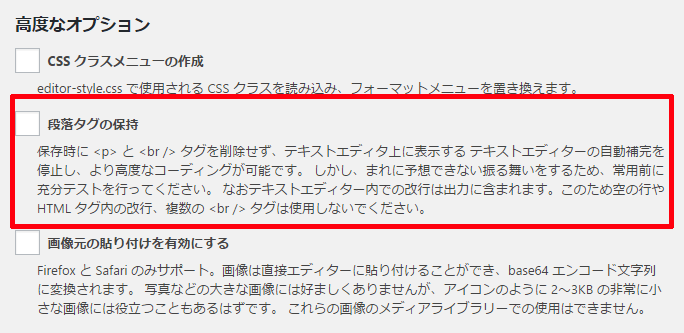
ただこの設定、WordPressのバージョンや導入しているプラグインのバージョン等で大きく異なると思います。
私の場合、チェックをつけると改行が飛び、チェックを外すと正常に動作します。
おそらくは他のプラグインが作用している、もしくは後述する「WP Multibyte Patch」を更新したことでそうなったのか…?
ですので、この操作は解決方法の1つであるという事を覚えておいて下さい。
不具合のあるプラグインを見つける…
簡単に言えば、プラグインを全部停止し、1つずつプラグインを有効化し、どのプラグインを有効化したらビジュアルエディタとテキストエディタが切り替わらなくなるか試す方法です。
これの一番痛い所は、プラグインを停止しないといけないという事。
例えばヘッダーをクリーンするプラグインを停止した場合、サイトのページが見た目上は変わっていなくても、htmlの記述は変わってしまいます。
その記述が変わったページを、Googleが同判断するか…?
急激なページの変化は、検索順位にも変化を及ぼす可能性があるため、ある意味下記のダウングレードよりもやりたくない…!!
自分自身でプラグインがどう作用するか分かっていれば良いですが、分からないからプラグインに頼っていると思いますので、本当に最終の最終手段!!と思い、私はこの方法は後回しにしました。
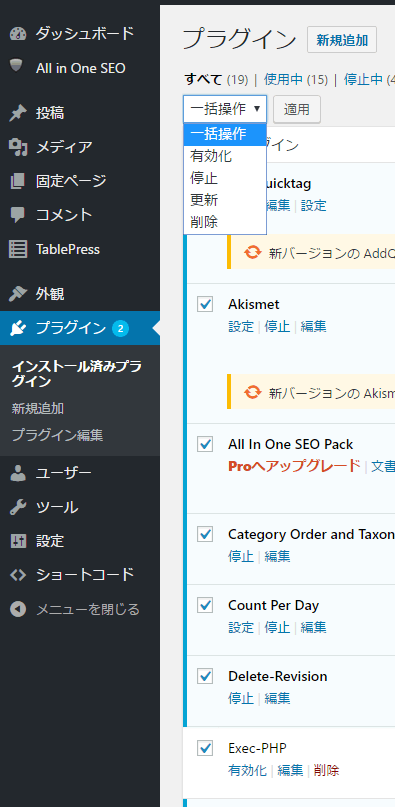
説明する必要はないかもしれませんが、左サイドバー→プラグインの中の一括操作で全停止→1つずつ動作を確かめるだけです。
目星がついているのであればそのプラグインのみを停止すれば良いですが、全く検討がつかない場合、1つずつ動作を確かめる→問題が無い場合は複数のプラグインを有効化して確かめる事になります。
すぐ直る場合もあれば、色々な組み合わせを確かめるハメになるかもしれない、まさに最終手段です。
次に考えることは、WordPressのダウングレードです。
単純にバージョンを上げることで不具合が発生するのであれば、バージョンを元に戻してしまえばいいという方法です。
これだと確実に元に戻りますが、アップグレードするよりかは手間がかかり、FTPソフトが必要だったり古いWordPressをダウンロードしてこないといけません。
仮にダウングレードの手順に慣れていたとして、バージョンを上げれないという事は根本的な解決になっていません。
ですので私はこの問題も後回しにして、不具合のあるプラグインを見つける前の最終手段としてとっておく事にしました。
本当に最終手段ですが、手順を記載します。
まず、FTPソフトという、WordPressのサーバーを編集できるソフトが無いといけません。
WordPress自動インストール機能とかあるレンタルサーバーの場合、もしかするとFTPソフトを使ったことがない方もいるかもしれませんね。
それはまた別記事で、詳しく紹介していきたいと思います。
有名なのは「FFFTP」と「FileZilla」でしょう。
私は両方とも利用した事があるのですが、最終的には「FileZilla」を利用しています。
これは速度の問題で「FileZilla」の方が優れていると教わったからですが、数百メガ単位での話ですので、使いやすい、またはご自身が利用しているFTPソフトで問題ありません。
「FFFTP」は2011年8月に開発が打ち切られている為、「File Zilla」の方が今後を考えると良いと思います。
次に、旧バージョンのWordPressをインストールする必要があります。
あれ?俺の使ってたWordPressのバージョン何だったっけ?となった場合、上手くいけば昔のサイトを見るサイトで自身のサイトを表示させ、Ctrl+Uでソースを見るとバージョンを確認する事ができます。
WordPressの旧バージョンは、こちらのサイトからダウンロードする事ができます。
「File Zilla」を使ってサーバーにアクセスした状態です。
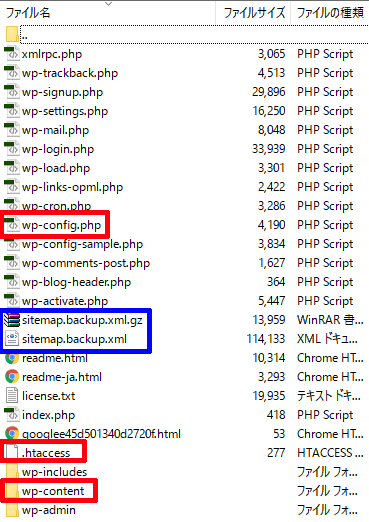
赤枠内の、
については削除してはいけないものです。
wp-config.phpは設定ファイルですので、下手にいじるとWordPressが動かなくなります。
.htaccessはWordPressという枠組みの外にあり、ドメインのアクセス制限やパスワード設定、リダイレクト等を行う所で、何もしていなければレンタルサーバー側が設定していたりするので、消す=サイトが表示されなくなると思って下さい。
万一消してもレンタルサーバー側で自動生成が可能だとは思いますが…?
wp-contentはテーマやプラグイン等が格納されているファイルで、私達が書いた記事とかもここにあると考えても良いです。
従ってwp-contentを消すということは致命傷ですので、これだけは絶対に確認しておいて下さい。
青枠のものは、プラグインが自動生成したものですので、全ての方にあるものではありません。
Sitemap関係については、WordPressの枠組みの外にありますので、消去は不要です。
先程ダウンロードしたWordPressのデータを解凍し、中にあるファイルから赤枠以外のものを削除します。
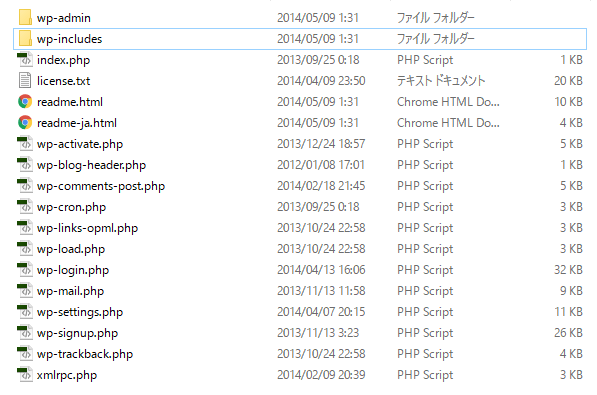
この確認が終わったら、FTPソフトで接続した先から、先程の赤枠部分及び、青枠以外を削除して下さい。
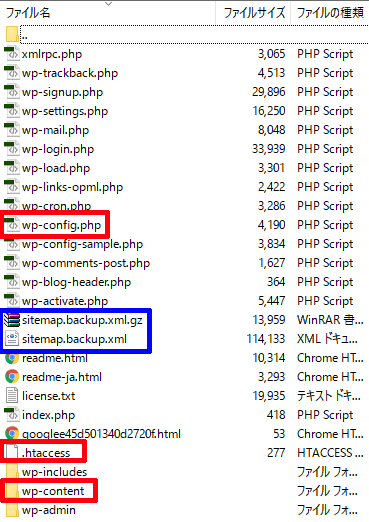
削除が終わったら、すかさずダウンロードしたデータをアップロードします。
この順番にやらないと、サイトに接続できない時間が長くなってしまいますので、かなずこの手順で行って下さい。
そして間違ってしまうと致命的なダメージを受けますので、何度も何度も確認して実行して下さい。
終わった後WordPressにログインしようとすると、データベースの更新画面になると思います。
データベースの更新を押して、ダウングレード完了です♪
最後に私が試したのは、プラグインのアップデートです。
そう言えばプラグインのアップデートしてないものがあるなぁ…
特に最初から導入してある「WP Multibyte Patch」なんてものはWordPressにどう作用しているかも分かっていないです。
もうダウングレードしたくねぇ…という思いが強く、ダウングレードしてしまおうかとFTPソフトを開いた時に試しにアップデートしてみると…!!
テキストエディタとビジュアルエディタが切り替わるようになりました…!!!
1つずつアップデートしてみた所、「WP Multibyte Patch」を更新したらエディタが切り替わるようになりました♪
WordPress3.9.1から4.7.2へのアップデートでビジュアルエディタとテキストエディタが切り替わらない場合、「WP Multibyte Patch」を更新すると直るという事ですね♪
WordPressでビジュアルエディタとテキストエディタが切り替わらなくなったとしても、決して焦ってはいけないです。
というか、まずはプラグインを更新してみるべきです。
特に「WP Multibyte Patch」は、文字化け防止やスペースの認識に作用している重要なプラグインですので、問答無用でアップデートしておく必要があります。
というか、私が頻繁に「WP Multibyte Patch」を更新していた場合、この記事を書く必要すらなかったと、自分の愚かさを噛みしめる結果となりましたね…
順序としては、
の順番ですかね…
まあ最後の2つは最終手段ですので、順番が入れ替わる可能性もあります。
今回は長い戦いだった…
私が検索したときもサラッと書いている記事が多々ありましたが、色々と苦労して日数をかけたんだろうなぁ…と、今では思いますよ…
ビジュアルエディタとテキストエディタが切り替わらない場合、参考になればと思いましてこの記事を作成しました♪
コメントフォーム
※折角コメント頂いたのに表示できない理由