
お小遣いサイトの危険性を検証!!小遣い稼ぎ » パソコン関係雑記事 » スイッチコントロールで自動化しゲーム等の周回を快適に
※当サイトの一部記事にはPRが含まれます

単純な操作って面倒くさくないですか?ゲームのレベル上げなんか、タップを連打するだけだったりのルーチンワークで、そのまま寝落ちしてしまう事もよくあります。
例えば毎日スマホでお小遣いサイトを開き、クリックポイントを獲得する…まあこれはやり過ぎると最悪退会になってしまいますが、ポイントさえ掴んでおけば問題ありません。
こういった自動化の操作、調べて行き着く所は脱獄(Jailbreak)という、まあここでは簡単に説明すると、Appleの許可を受けていない非公式のアプリや機能を使えるようにする事で、多くは"Cydia"というものを通じて利用できるようになるものです。
これをやってしまうと色々なデメリットがありますが、セキュリティー面の問題や、故障したときのサポートが対象外になってしまったりと色々なデメリットがあります。
それよりもこの脱獄、覚悟を決めてやってやろう!!と思っても、そもそも最新のiOSバージョンに対応しておらず、脱獄するには少なくとも数ヶ月間はiOSをアップデートしていない状態であるという事が前提ですので、一番の問題はやろうと決めてすぐできるものではないという事ではないかと思います。
脱獄自体、準備すればやってやれない事はありませんが、iOSのスイッチコントロールというものを使い、簡単な操作をワンタップで実行する事で、可能な限り半自動化して日々の操作の時間を短縮していきましょう!!
つきつめれば、ゲームの自動化もできますし、自動クリックも可能…です。
スイッチコントロールは、簡単な操作をワンタップで実行する事ができます。
これにより、日々の煩わしい操作の手間を省くことができますが、元々スイッチコントロールとは、手が思うように使えない方等の為のサポート機能です。
まあ手が汚れていたりも、手が思うように使えないという状況ではありますので普通の方が使っても問題はありませんが、"簡単な操作をワンタップ"という所にアカウント停止・退会の可能性があります。
例えばソーシャルゲームでのレベル上げについて、ソーシャルゲーム運営会社の目的とは何か?を考えると一言で言えば"課金してもらう"です。
課金する理由は、レアな装備が手に入ったり、レアなガチャを回せたりするからで、多くのソーシャルゲームは、敵と戦ったりとかの作業を行ったり、動画を見たりしてガチャに必要なポイントを貯める事ができます。
で、そこを自動化してしまうと、誰でもポイントが手に入り課金しなくなってしまう事が1つ、もう1つは、動画配信などの広告主の宣伝効果が無くなってしまうという事が1つ。
この2つの理由(他にも色々ありますが)から、多くのゲームやアプリでは自動化を禁止している事が多いです。
正直ちょっと位なら分かりませんが、あまりやり過ぎるとアカウント停止・最悪は退会となってしまいます。
当サイトで取り扱っているお小遣いサイトの方が分かりやすいのですが、例えばクリックしてポイントをもらう時、そのページ内になんらかの広告が張ってあると思います。
その広告主は、クリックして開いた事からあわよくば広告を見てもらい、あわよくば商品を購入してもらいたいと目的があります。
その目的、クリックしてポイントを獲得するを自動化してしまったら意味がありませんよね。
するとどうなるか…?というと、自動化したお小遣いサイトでは、広告を貼っても成果が上がらないと判断され広告主が掲載を停止、お小遣いサイト側がおかしいと思い調査を始めると、多くの方々がクリックを自動化している⇒まとめて退会処理の流れです。
ゲームとお小遣いサイト、2つの事例を挙げましたが、可能性は否定できない位ありますので、ほどほどに利用するという事を意識しておいて下さい。
例えば広告が掲載される前で止めるとか…それだけで可能性を0にする事ができますので!!
スイッチコントロールの記録は5操作、ボタンを押すとスワップする合わせて5操作です。
記録できる間隔は10秒間のみです。
少ないなぁ…と思いきや、その変わり繰り返し動作しますので、上手いこと組み合わせればかなり使えます。
あんまり良くない例えですが、妖怪ウォッチぷにぷにとか、スワップの連続でなんとかゲームの自動化に対応できてしまうかもしれませんね!!
この操作を知るまで私は、スイッチコントロールって言ったら画面が光って何がなんやら分からない状態で、とりあえずトリプルクリックしてなんとか終了するだけの、意味のわからないものと認識していましたので、今回この操作が何をしているか?に重点を置いて説明していきます。
スイッチコントロールの使い方は非常に簡単です。
1.設定⇒一般⇒アクセシビリティ⇒スイッチコントロール
2.操作を登録する
3.トリプルクリックに割り当て実行する
この3つです。
これらの操作を、初期設定も含めて説明します。
まずはスイッチコントロールの設定を行います。
iPhoneの設定から一般⇒アクセシビリティ⇒スイッチコントロールの順に進みます。
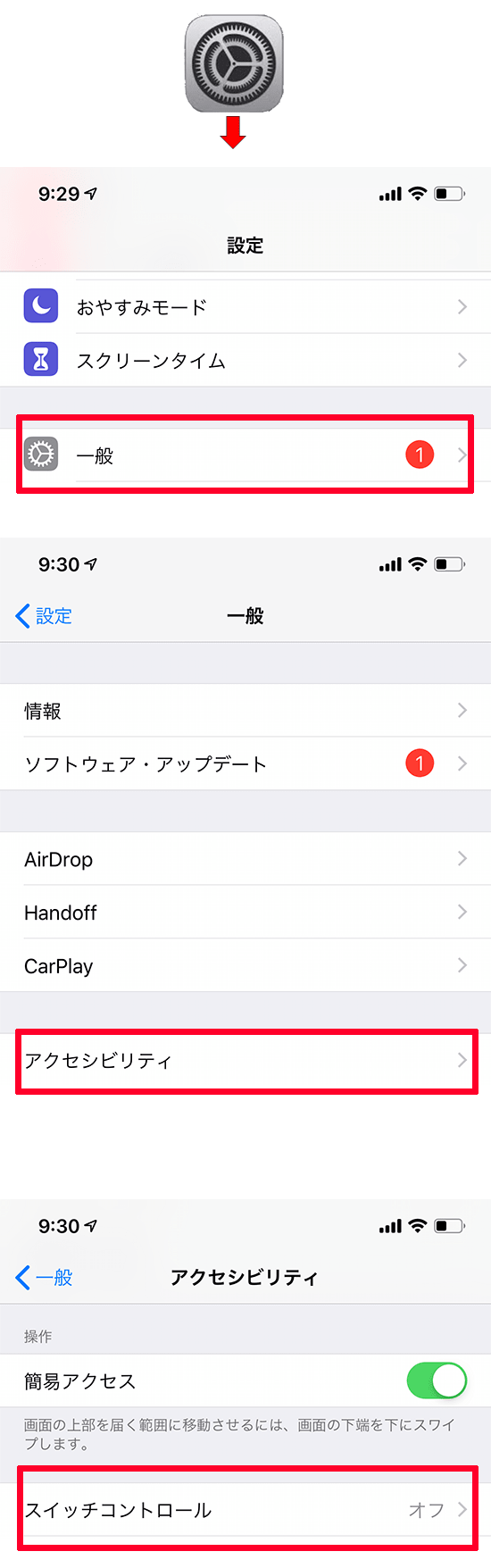
私は既にありましたが、スイッチコントロール内にある"スイッチ"をタップし、もし画面上に"フルスクリーン"が無い場合は、"新しいスイッチを追加"をタップ後、"画面"⇒"フルスクリーン"を追加します。
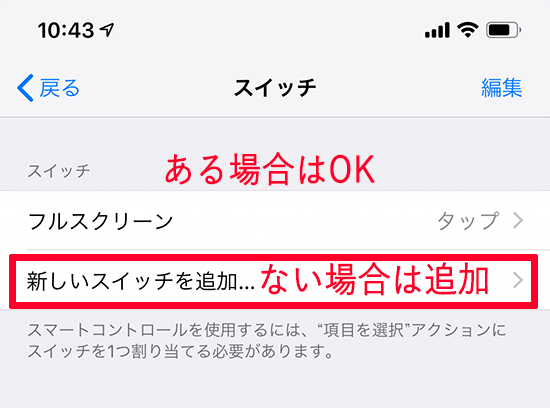
以下はフルスクリーンの追加方法です。
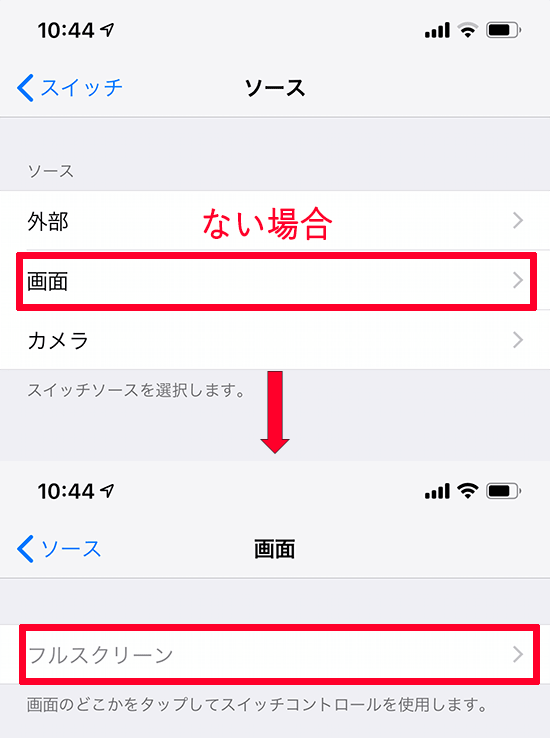
余談…というよりは、iPhoneの操作を記憶する場合、フルスクリーンを使うと覚えておいて下さい。
外部は外部ツールですし、カメラはカメラに関するものなので…
次は前の画面、スイッチコントロールに戻り、"レシピ"をタップします。
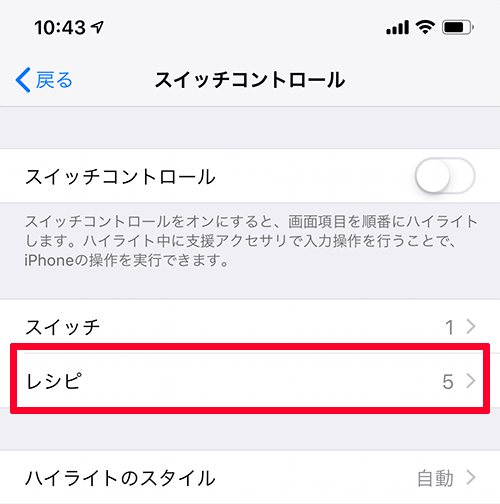
この"レシピ"が、簡単な操作を記録する所になります。
"新規レシピを作成"をタップ後、"スイッチを割り当てる"をタップします。
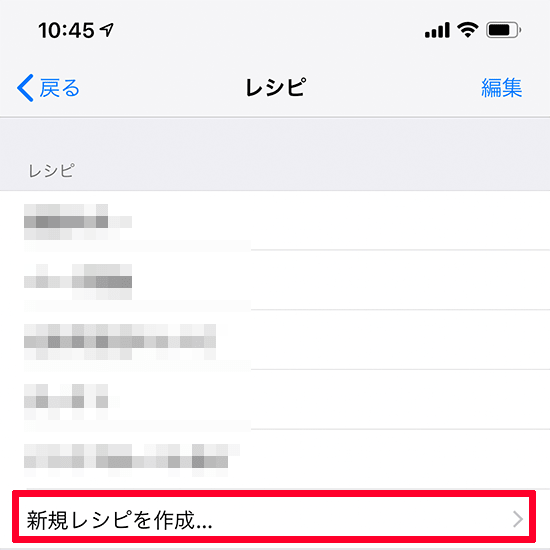
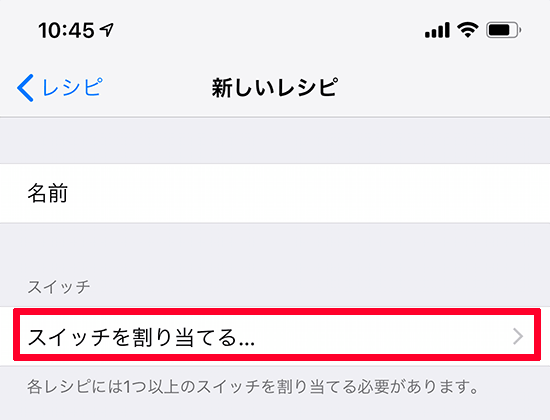
名前はなんでもいいですが、何を操作したか分かりやすい名前にしておけばベストです。
先程追加、あるいは既にあったかもしれませんが、スイッチの箇所にあるフルスクリーンを選択肢、"カスタムジェスチャ"をタップします。
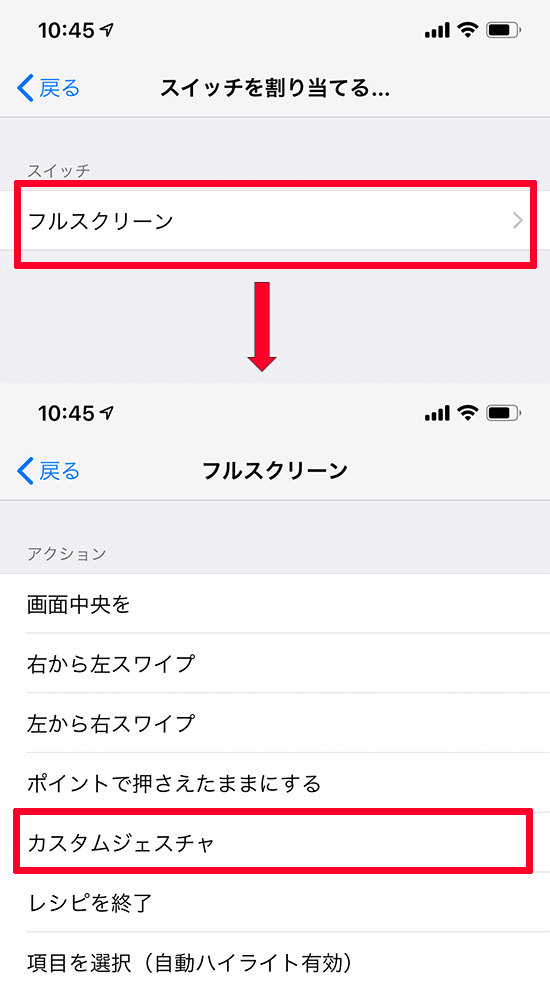
カスタムにすると、画面中央とかではなく、自分自身で好きな操作を割り当てることが出来ます。
ここから操作の登録に入っていきます。
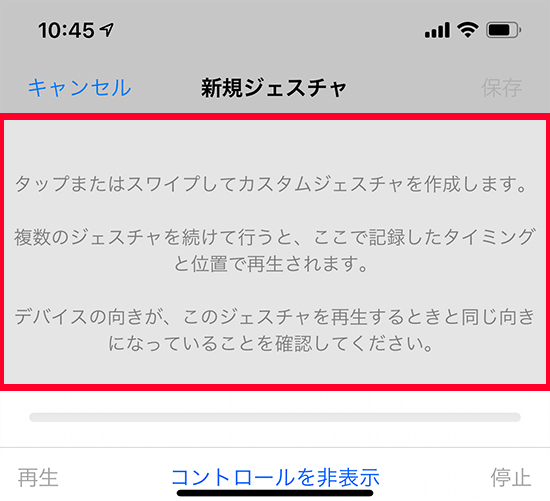
新規ジェスチャが開きますが、この画面上(赤枠内)で行った操作を記録し、実際の操作を割り当てる事になります。
実際にゲームやアプリを見ながら操作する事ができませんので、私の場合iPhoneに付箋を貼り、番号を振って設定しました。
蛍光ペンも考えましたが、水性なので色が付きにくかったので、付箋が一番だと感じました。番号が振る事ができるので付箋を推奨します♪

私の場合、付箋の位置で1から5番、タイミングはゲームを確認しておき順番にタップしたというのを記憶したという事です!!
おそらく、闇雲にやるよりも最初からこうした方が早いです。
今回私は、スワイプ操作を記憶していませんが、スワイプが絡むのであればより、付箋が重要になってきます。
操作は約10秒間程記録する事ができますので、記録が終わったら停止し保存します。
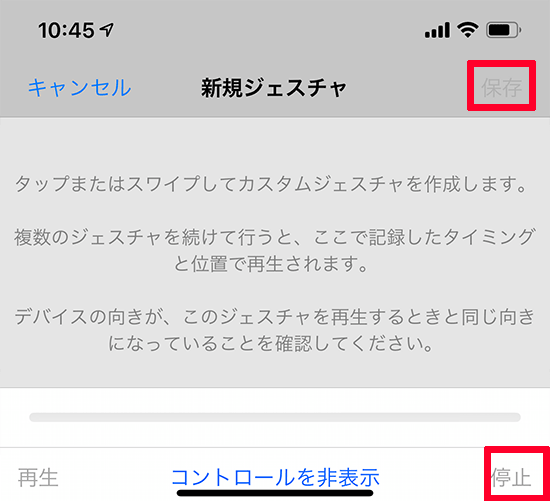
レシピの画面から"レシピを起動"に、記録した操作を割り当てて完了です♪
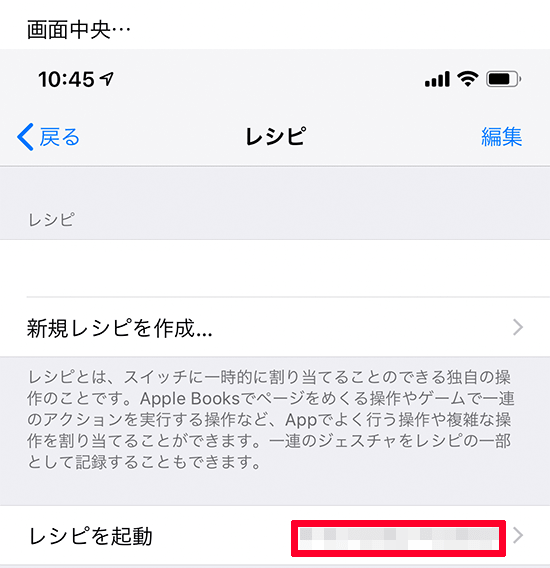
これでスイッチコントロールの設定と、スイッチコントロールで操作したい動作の記録が終わりました。
次はスイッチコントロールに記録した動作を割り当て、実際に使っていきます。
最後に、スイッチコントロールを実行する為、ショートカットを設定し、トリプルクリックに割り当てます。
このトリプルクリックの操作に、スイッチコントロールを追加していきます。
トリプルクリックは下部にホームボタンがある場合はホームボタンを3回クリック、iPhone X等のホームボタンが廃止された機種は右側のボタンを3回クリックする操作になります。
トリプルクリックに割り当てるためには、先程の"アクセシビリティ"から"ショートカット"をタップし、"スイッチコントロール"をチェックします。
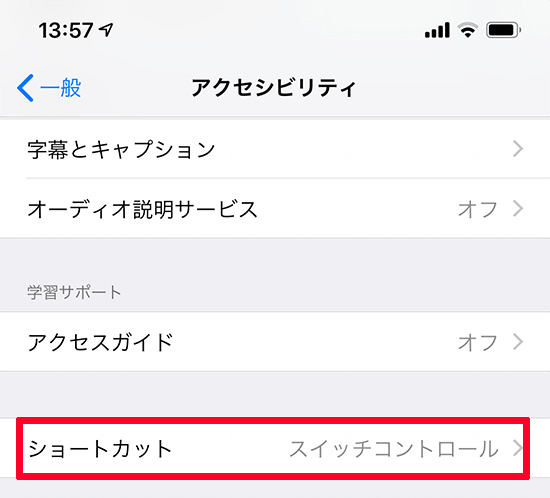
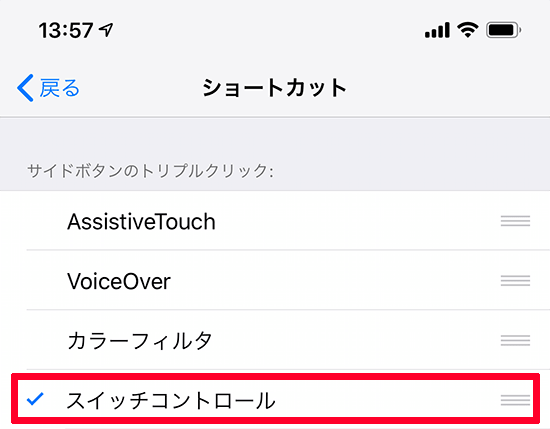
これで全て完了、お目当てのゲームやアプリを開き、トリプルクリックすると実行されます。
トリプルクリックの画面でタップした回数が繰り返しの回数となりますので、用途に合わせて何回もタップしておきます。
単純にレベル上げとかであれば数百回タップしておけば大体いけます♪
最後に停止ですが、トリプルクリックしても停止は1回しかカウントされないので、一旦スリープボタンを押して画面を消し、再び画面を付けてトリプルクリックすれば完全に停止させる事が可能です♪
今回、私が利用したのは簡単な5タップの操作ですが、スイッチコントロールには無限の可能性があると思います。
元々、本来は手の不自由な方に向けられたもので、そういった方に向けてのものというのはありますが、それ以外の方法でも色々な使い方があります♪
色々な操作を半自動化して手間を減らし、ゲームもお小遣い稼ぎも楽に行きましょう!!
コメントフォーム
※折角コメント頂いたのに表示できない理由