
お小遣いサイトの危険性を検証!!小遣い稼ぎ » パソコン関係雑記事 »
※当サイトの一部記事にはPRが含まれます
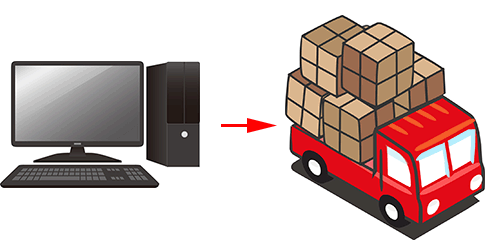
古くなったパソコンを無料で回収してくれる…
なんていい響きの言葉でしょう。
使わなくなったパソコンは只の箱、ただ埃が蓄積するだけの存在…
ノートパソコンなんか、どっかの棚で眠ってしまうだけの存在になるでしょう。
なんでそうなるかというと、まあいつか使うかもしれないという事もありますが、回収に費用がかかるという事もあります。
そんな古くなったパソコンを無料で回収してくれるどころか、パソコンだけではなくプリンターやその他家電までも無料で引き取ってくれるのがパソコン無料回収業者です。
そんな美味しい話のパソコン無料回収、ちょっと怪しく感じたり、危険な事に使っているんじゃないかと、まず思ってしまうのではないでしょうか?
当記事はそんな時に読む記事として用意しました。
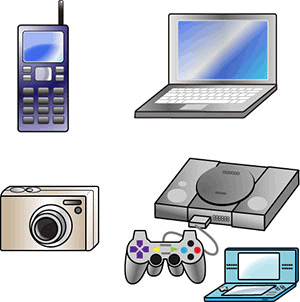
古くなり、尚且つリサイクル費用がかかるパソコン及び家電を何故無料回収してくれるのか?
パソコン無料回収業者にとって何の意味があるのか?
もちろんですが、パソコン無料回収業者には利益を生み出すシステムがあります。
パソコン無料回収業者の目的は、古くなったパソコンを中古品として販売する「リユース」そして部品や資源単位で販売する「リサイクル」等の目的があります。
古くなったパソコンと言っても、言い方は悪いですが先進国である私たちにとっては古いパソコンかもしれませんが、発展途上国ではまだまだ使える、あるいは一線として利用できるようなパソコンである可能性もあります。
日本でも中古パソコンを使う理由と言うものがあります。
例えばフロッピーディスクドライブとか、もの凄い古いデータを取り出したい時、もはやフロッピーディスクドライブ自体を入手するのが難しく、フロッピーという名前のブーメランだけが残っている状態になっている場合、中古パソコンにフロッピーディスクドライブが付いている可能性もあります。
データさえ取り出せれば、USBなりSCSIなり、まあまたパソコンショップに変換機を買いに行く事になりますがなんとかなります♪
先程発展途上国の事を言いましたが、日本という環境の中では光ファイバーが当たり前かもしれませんが、発展途上国ではADSLだったり、そもそもLANカードが最新に対応していない等、最新のパソコンでは様々な問題がある場合もあります。
要は古いパソコンでもどこかにニーズがあるという事。
もう1つのリサイクル、パソコンにはレアメタルである金・銀・プラチナはおろか、なんとかウムとか、賢者の石でもできそうなレアメタルが沢山含まれています。
そのレアメタルはレアメタルだけに希少で、極端な話、古いものほど希少な金属が使われているようで、私たちにとっては埃を蓄積する存在、棚を占領する存在となった古いパソコンが、部品を分解し抽出するだけの費用を使ってでも利益が出るような素敵な存在となるようです。
パソコン無料回収業者はこういった用途でパソコンを無料回収しているので、利益がでるビジネスとして成り立っています。

パソコン無料回収の危険性と言えば、一番の危険性としては個人情報の流出です。
これは私達がハードディスクのデータをフォーマットして送れば良いというものではなく、私達ではどうしてもデータを抹消できない所もあります。
例えばウィンドウズのフォーマット。
論理フォーマットはファイルシステムを変更しただけです。
FAT32とかNTSFとかが一般的ですが、このファイルシステムを初期化して何でもないファイルにしただけですので、復元する事は可能です。
その他、HDDフォーマットツールとかでは、単純に0x000、つまり0というデータを上書きするフォーマット形式、これが物理フォーマットと呼ばれるものなのですが、こちらを採用していて、こちらを利用してしまえばそう簡単にデータを復元する事はできません。
が、これでも専門の業者においては、ファイルを復元できてしまう可能性があり、その状態でパソコンをリユースしてしまうと、あくまでも専門的な知識を持った方にあたれば…の話ですがデータが流出してしまう可能性はあります。
ただパソコン無料回収業者は、データ削除のプロとも言えます。
当然こういった事は熟知しているでしょうし、それ以上の事をやっているハズです。
やっていないとしたら、それはかなり悪質な業者ですので、正直有名な業者に出す方が良いと思います。
まあハードディスクだけ抜いて、新しいパソコンに使ってしまう、ハードディスクを数回地面に落とす等、色々方法はあると思います。
DELLやマウスコンピューター等、パソコンを買い換えるのであればパソコン下取りサービスというものがあります。
これは古いパソコンを下取り(1000円程度)して、新しいパソコンの費用を減らすというものです。
こちらも回収業者と同様の事をしているのですが、パソコン回収業者に頼まずとも下取りしてくれる場合があります。
パソコン回収業者ではパソコンの他、液晶テレビや電化製品・エレキギター等も回収してくれる場合があります。
どこまでがセーフでどこまでがアウトという明確なものは難しいのですが、
こういったものは回収が厳しい…というより、再利用が難しいのでしょう。
蛍光灯なんか有害ごみですからね…
どうしてもグレーゾーンのものを回収して欲しい場合、その業者にお問い合わせしてみるのが良いです。
実際私もお問い合わせした事がありますし、最悪私達が送料を負担して返送される可能性がありますので…
パソコン無料回収業者は、極端な話レアメタルが含まれているパーツだけ取り出し、どこかに不法投棄してしまうという可能性を否定できないですよね。
必要な部品さえ取り出してしまえば、後は料金をかけて引き取って貰わないといけないのですから…
ですので正直、適当な業者に出すのはあまりオススメできる状態ではありません。
当サイトはお小遣いサイトを危険性を検証していますが、お小遣いサイトに広告費用を出し、広告を出稿している業者。
こういった業者であれば、お小遣いサイト側もある程度審査していますし、広告を出稿する際にASP(アフィリエイト・サービス・プロバイダ)も審査しています。
その審査をくり抜けて広告を出稿しているのですから、不法投棄していては審査に引っかかる場合もありますし、広告を出稿する際に個人情報や身元も登録しているでしょう。
この位のハードルを超えている場合、中々不正行為というのは難しいですので、ハードルの落とし所としては、広告を出稿している位を目安として下さい。
その方が安全です。
絶対に復元できない方法、つまりハードディスクやタブレット等を破壊するという方法です。
ハードディスクやSSLはPCを開けると簡単に取り外しが可能ですので、新しいPCに載せ替えるという手があり、新しいPCにハードディスクが設置できる限りは増設という方法を取ることができます。
設置の限界が来たとして、外付けハードディスク化するとか色々な方法はありますが、数が多くなってくると最終的に"破壊"するという選択肢があります。
これはコメント頂いた情報なのですが、ハードディスクの破壊は内部のプラッターを物理破壊する必要があり、その破壊にはかなり危険が伴うとの事です。
タブレットやスマホに関しては、ドコモで言うパンチングという破壊処理があります。
携帯電話破砕工具(ケータイパンチ・スマホパンチ等)を利用して破壊するという方法、ここまでやって完全にデータが破砕できるという事です。
中々個人で破砕…となると金槌で叩いたり、高いところから落としたりというのが浮かびますが、破壊となると専門知識、もしくは破砕を行ってくれる業者であれば完全にデータ毎破壊してくれます。
金槌でコナゴナにしたとして、その後の処理に困りますしね…

パソコン無料回収業者は、古くなったパソコンをリサイクル、あるいは部品のレアメタルを取り出す事で収入を得ている。
データ削除はこちらでも対策できるが、パソコン回収業者はプロなのでプロに任せるのもアリ。
パソコンを買い換える場合、大体下取りサービスがついているので、そちらを利用する事もできる。
トラブルに合わないよう、引き取ってくれるものはしっかりと確認。
最低でも広告を出稿しているような業者を選定するのが望ましい。
ポイントとしてはこの位です。
個人的見解ですが、私自身、パソコン無料回収サービスというものを利用した事もありますし、その時は知りませんでしたが、お小遣いサイトを経由する事でポイントを獲得する事もできます。
ライズマークという広告では、大体500円くらいのポイントを獲得できますね♪
パソコンは、回収費用がかかる事からどうしても捨てるという行為が面倒くさくなるものです。
その結果、机のセンターに同等と居を構えるオブジェと化し、しかしそれでも捨てるのは面倒臭いからオブジェのままになってしまいます。
そんなパソコンですが、不要となればこういった無料回収サービスを利用すると、料金もかからずデータも完全消去、安全かつノーリスクで回収してもらう事ができます♪
その際、iPhoneのあのよく切れるコードとか、10年選手にもなろうデジカメとか、不要な家電も合わせて送付してしまえば家のなかもスッキリ、一挙両得です♪
ただある程度、業者については下調べをした方が良いと思います。
その指標として、広告を出稿できる程の業者という事、ポイントも貰えるという事から、お小遣いサイトの経由というのも考えてみては?と思います♪
オススメするお小遣いサイトとしては"ポイントタウン"があります。
ポイントタウンを経由しなくても経由した事になる無敵のツールバー、お小遣いサイトのコンテンツもトップクラスというか、1、2位を争いますし、当サイトから登録すると300円相当のポイントを獲得できますし、最低換金額が100円なので登録=いきなり換金です♪
直接ポイントタウンに行くならコチラ
ポイントタウンの事について詳しく知りたいのであればコチラ
※当サイトの一部記事にはPRが含まれます

Windows10搭載PCを起動すると、ログイン画面でキーボードが認識せず、PCが使えなくなってしまった時の対処法です。
色々とありましたが、私の対処方法はWindows10のDVDからスタートアップ修復に行き、システムの復元を行う事でなんとかキーボードを使えるようになりました。
ネットにログイン画面でキーボードが認識しない状況というのはたくさん対処法がありましたが、私の場合マウスまでもが使用不可だったんですよね…
マウスまで利用不可だった方、なんとかこの方法で直りましたよ!!
PCのスペックを書いてはみましたが、もうスペックの問題ではないような気がします…
CPU:Intel Corei7-6700
グラフィックボード:GeForce GT730
メモリ:16GB
OS:Windows10 Pro
マザーボード:H170M-PLUS
まず、私のPCがどういった状況だったかと言うと、PCを立ち上げた時、ログイン画面になるもののそこでキーボードとマウスが認識しなくなり、パスワードを入力する事ができなくなってしまうという状況でした。
キーボードとマウスが認識しないので、ネットに沢山の情報があった、"電源から再起動"という事ができませんでした。
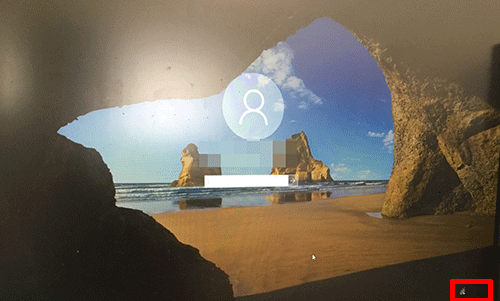
私のキーボードは、キーボードが認識している場合キーボードが光るので、ログイン画面に入った瞬間キーボードが認識しなくなるのは分かっている状況でした。マウスの方が分かりやすいですが、マウスもログイン画面になると、裏側の赤い光が消えてしまう状況です。
マウスとキーボードを抜き差し、プラグアンドプレイでドライバーが認識しなおすか…ダメでしたので、ドライバーの問題でもないようです。
まずは原因から、原因はどうやらWindows8から導入されている高速スタートアップにて、キーボードとマウスが認識されていない状況で保存され、次回起動時にはキーボードとマウスが認識しない状況で立ち上がってしまうという事が原因です。
ログイン画面での不具合がある場合、どうやら"高速スタートアップ"の問題になるようです。
高速スタートアップの停止方法については、次の項目で説明します。正直もう、こんな事があっては困りますので、私としては高速スタートアップを停止することにしました。
まあ別に何回も起動しましたが、ストレスを感じる程起動が遅いと感じませんでしたので…(利用環境によるとは思いますが)
で、高速スタートアップが原因と分かれば、高速スタートアップの情報をクリアにした状態で起動できればいいのですけど、これがWindwos8の頃、会社のPCでもありましたが非常に難しいです。
マウスもキーボードも動かない状況であれば、やれることはもう"パソコンのスイッチを切る"位しか操作する事ができません。
パソコンのスイッチを切り、スタートアップ修復画面を呼び出そうとしたのですが、そもそも正常に動作している為か、高速スタートアップの設定が生きている為か、どうやってもスタートアップ修復画面が出てきません。電源をブチ切りしても、周辺機器を全てはずしても、どうする事もできませんでした。
ここで私が試したのは、
です。が、BIOSはそもそもWindowsが起動する前のプログラム、どうする事もできませんでした。
次にセーフモード、これは簡単に、セーフモードにしてもキーボードが認識しませんでした。
この時点でもはや取れる手段は、Windows10のDVDからの再インストール、もしくは何としてでもスタートアップを起動させるの2択でした。
正直再インストールはしたくないので、何とかWindows10のDVDからスタートアップを起動させるという方法を模索しました。
起動前にWindows10のDVDを挿入しておくと、私の場合はBIOSを表示して何もせず終了し再起動すると、起動時に以下の画面が表示され、何かキーを押すとWindows10のDVDが起動します。

画像にはテキストを埋め込んでいますが、CDやDVDを起動するには何かキーを押してくださいと書いています。これでWindows10の再インストール画面に行くことができます。
再インストールするのではなく"コンピューターを修復する"に行きます。
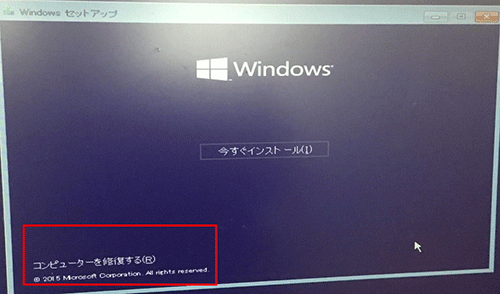
ここからスタートアップ修復画面に行けますので、"システムの復元"を選択します。
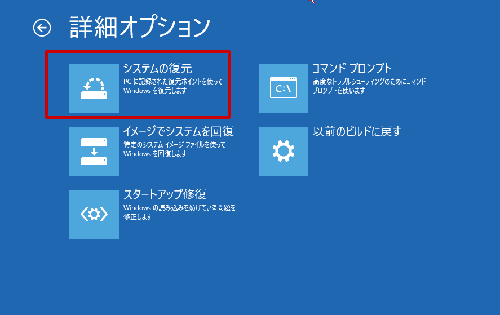
システムの復元を選択すると、インストール直後でも直前の復元ポイントが残っています。
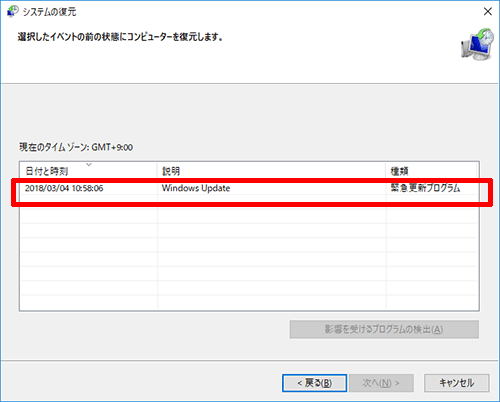
復元した結果、見事にPCが起動していた頃に戻り、マウスもキーボードも認識するようになりました♪
これはおそらく…私だけだとは思いますが、復元した後、Google Chromeが起動しなくなりました。これはGoogle Chromeを再インストールする事であっさり直りました♪
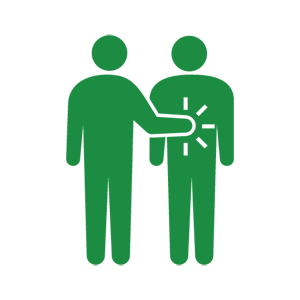
高速スタートアップは昔から、不具合の起きるPCにおいては不具合が起きまくるイメージです。
私の家にはもう1つ、デスクトップPCがありWindows10を使っています。むしろ今回のPCとスペックもそう代わりがありません。そのPC、再インストールどころか、起動しなくなった、インターネットに繋がらなくなったという不具合は1度もありません。
問題のPC、2017年12月から2018年の3月まで、もう10回以上再インストールを行っています。今回は再インストールを免れましたが…
現在の私のスペックなのですが、普通にPCの状態がどうなっているか?ドライバーは認識しているか?ソフトに不具合はないか?ウィルス対策ソフトは競合していないか?BIOSの問題なのか?とか、普通に調べて対策できる状態です。会社のPC購入の際に選定する権利を持ち、ネットワーク構築も私の仕事です。
パソコン自作もできますし、用途にあったPCを組み上げる事も可能。もちろん本業ではないので本格的なシステム担当の方とは比べるべくもありませんが、まあ一応、いっぱしと言える状態ではないかと思います。
にも関わらず、マウスとキーボードが動かないというのはもうどうしようもありませんでしたね。直すのに結構時間がかかってしまいました。
これまでの私の経験上、ハードディスクが認識しないならハードディスクを抜き差し、グラフィックボードが認識しないなら抜き差しとかで90%は直っていましたが、マジで今回、再インストールするかスタートアップ修復画面をなんとか呼び出すか?の2択になりました。
ですので今回忘備録として、ネット検索にない症状でしたの紹介させて頂きました。
ちなみにこのPC、ドスパラで2016年12月に購入したもので、もう1つのPCはマウスコンピューターだという事も付け加えておきます。
※当サイトの一部記事にはPRが含まれます
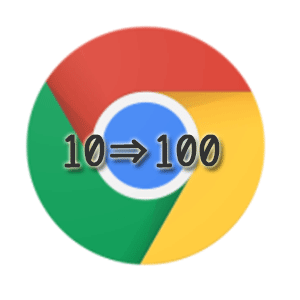
Google Chromeの検索結果を100件表示させる方法、2018年版です。
結構コロコロ表示させる設定ページが変わったりするので、直リンクも記載しています。
Googleに限った事ではありませんが、私的には検索結果は10件表示よりももっともっと多く表示させたいものです。
検索1位表示されている情報は適切ですが、2番目、3番目には1位に表示されている記事には無い情報があったり、2ページ目にはこれから検索順位が上昇してきそうな新しい情報がある事もあります。
商品を探すときなんか10件表示されるよりももっと多く表示された方が便利です。
という訳で今回は、Googleの検索結果を100件表示させる方法を記事にしたいと思います。
まあ自分でやってみて分かった事ですが、100件表示させる方が全てにおいて確実に効率的です。
大前提として、まずはGoogleアカウントを作成する必要があります。
GoogleアカウントはGmailを取得する事と同一ですので、以下の記事を参照下さい。
アカウントを作成、あるいは持っている方はGoogleアカウントにログインした状態で以下に進んでください。
ちなみに100件に設定する為の直リンクは以下のリンクです。
ログインしていない場合、この直リンクのページがエラーとなります。
さて、この直リンクに至るまでの過程ですが、正直結構苦労しました。以前はGoogleのページの下にあったのに、なんでこんな闇に隠れたのか…はGoogleのみぞ知る事ですけど。
まず、ログインした状態でGoogleのトップページに行き、右上の![]() このボタンをクリックします。
このボタンをクリックします。
クリックするとメニューが表示されます。まさかこれがキモだったとは…このメニューにあるChromeのアイコン、検索をクリックします。
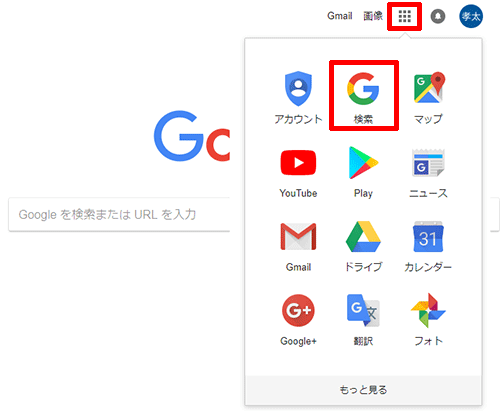
このおまじないのような行動…この行動をすると、トップページ下部に以下の表示が現れます。
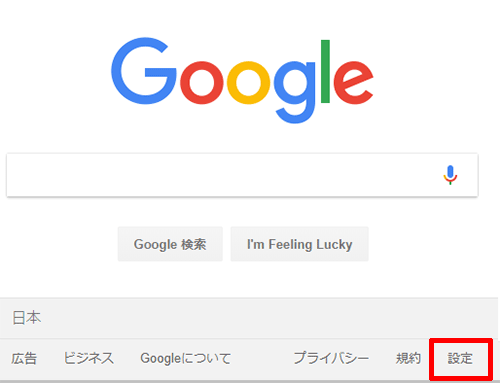
2018年1月においては、右下にある"設定"から先程の直リンクに行くのが正規な方法です。
設定を押すと次のような表示が現れます。
この中から「検索設定」をクリックすると、Googleの検索設定に移ります。
表示されたページの"セーフサーチフィルタ"から、ページあたりの表示件数を100件に設定します。
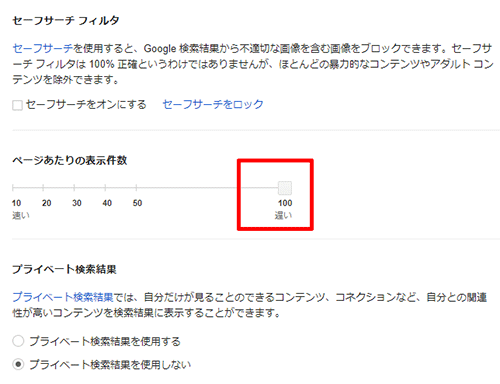
設定後、下の方にある"保存"を忘れないようにしましょう。
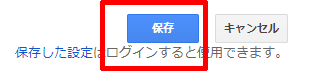
これで設定完了、検索表示が100件になりました。
画像では分かりにくいですが、はるか下まで果てしなく続いています。
以上がGoogleで検索結果を100件に表示する方法です。
重いな…と思った方は先ほどの表示件数を50とかに変えて下さい。
正直この方法を知ってから、私はずっと検索結果を100件表示していますね。
普通の検索でも非常に便利ですが、特に真価を発揮するのは商品系ですね。2ページ目、3ページ目…と何回もクリックして面倒くさくならないですね。
情報系のキーワードを検索する際でも、広い視野で検索することができます。例えば評判を調べる場合、1ページ目は大体良い評判ですが、2ページ目、3ページ目となってくると悪い評判も目に入ってきます。
これが10件表示である場合、2ページ目、3ページ目に行くのが面倒臭くて行かなかったりするんですよね。
そういった時に予め100件表示であれば、良い評判、悪い評判も100件あれば目に入ってくる訳です。
何よりクリックしなくて済むので、器の小さい私にとってはもはや100件表示がデフォルトといえる状態となりました♪
本当に便利ですので、是非試してみて下さい。
何故かGoogleの仕様でコロコロ設定箇所への行き方が変わりますので、当記事を大幅に更新しました。
最後にお願いがあります。もし設定方法が変わっていたらコメント頂ければ記事を更新します!!
※当サイトの一部記事にはPRが含まれます
Google Chromeをできるだけ標準のブラウザである、インターネットエクスプローラーに近づける試み。
今回は、自分1人だけ利用するのであればあまり設定が必要ありませんが、色々な場面で何とも言い難い空気を発する原因ともなりえるホーム画面のサムネイルを表示させない方法について記事を書いていきたいと思います。
現在のWindows7では、IEにおいてもサムネイルが表示されますが、今回はGoogle Chromeでの説明です。
マジでこの機能、1人暮らしで他にパソコンを使う人がいない場合とかは役立ちますが、基本いらないです。
そして2017年6月現在、拡張機能をインストールする対処法しか見つかっていません。
基本余談ですので、すぐに知りたいという方はスルーして下さい。
サムネイル履歴を表示させなくする方法はコチラ
Google Chromeを開いた時、又は新規タブで開いた時に表示されるのがこの画面。
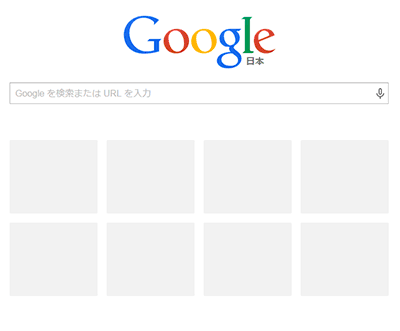
この画面に、以前閲覧した、良く見るサイトがサムネイル表示され、自分が良く見るサイトへアクセスしやすくなっています♪
で、私もそうですが…男の子ですから…!!ねぇ…稀にアレコレ見たりするじゃないですか…
そうでなくとも、会社で超真面目に仕事しているかと思えば、履歴はYou Tubeばっかり!!とかだったら…
恥ずかしいじゃないですか…
1人だけで利用するのであれば便利な機能ですが、不特定多数の方がいる環境で利用するのは、今まで築いてきた信頼を失ってしまう可能性が高いです![]()
憧れの彼女と同棲生活。
僕とナオミは付き合って3年。2人は将来を考える時期になり、郊外のマンションで同棲する事を決めた。郊外のマンションは狭いながらも、2人の新生活を迎えるにあたってふさわしい環境でした。初めての同棲生活に2人は当時付き合う要因となったバレンタインデーの事を思い出し、3年という時間がタイムスリップしたかのような気持ちになり、「これから2人だけの生活が始まるね♡」「仲良くくらしていこうね♡」みたいな語尾に♡を付けた会話でしか話せない程の、はたから見ても要はバカップルが止まらない2人。2人の同棲生活が始まった夜、僕はナオミと新生活の為、色々インターネットで周辺のスーパーや観光地等を調べる事にした。僕のパソコンを開き、インターネットを開くと…
一面ピンク画面を確かにナオミはみた、テキストまでは読めなかったとは思うが、ユアうんたらとか…エックスなにがしとか…僕は慌ててGoogleの検索ページに"Yahoo"と打ち込む。その速度は光の速さで、まるでタイピング選手権にでも出るんじゃないかという程のスピードですよ。ナオミは何もなかったかのように新生活について「意外と近所にスーパーがあるんだね…」とか言ってくれたが、語尾の♡は確実に無くなってしまっていた。触れる事のないナオミの優しさに感謝しつつも、その残酷さにいたたまれないまま、僕達の新生活は幕を開けた。
…みたいな事になると微妙じゃないですか?
極端ですが、こういう事もあり得ますし、私もサムネイルを表示させない設定にはGoogle Chromeをインストールして早い時期から利用しています。
実際に嫁に、上記のサイトを見ていなくても、"嫁 怖い""嫁 冷たい"とか検索した後、うっかりサムネイルを表示させてしまうとただでさえ少ないおかずが冷凍食品になってしまいます。
会社でこんな事が起こってしまうと、コンプライアンスがどうのこうので大変な事になってしまうし、1個人としての尊厳を失ってしまいます。
そういったトラブルを解消する為、お互いが気持ちよくインターネットを利用できる環境にする為、Google Chromeのサムネイル表示は1人だけで利用する以外は必要ないと思います。
以前は設定でもサムネイル履歴を表示しない方法がありましたが、安定して利用できる方法としては、プラグインをインストールする方法です。
プラグインにはこういったものがあります。
私は以前、Empty New Tab Pageを利用していましたが、改めて調べてみるとReplace New Tab Pageが非常にシンプルで使い勝手が良く、トップページはYahoo、新しいタブはGoogleという事が実現できましたので、Replace New Tab Pageに変更しました♪
Replace New Tab Pageは、設定で自由にページが変えられる事が特徴です♪
Google Chromeを開いた時はYahooを表示させ、新しいタブを開いた時はGoogleを表示させる設定にする為、私はコチラを選択しました♪
以下、上記の私が設定した状態の手順です。
まず、Replace New Tab Pageをプラグインに追加します。このリンクに行くと、Chromeウェブストアに行きます。
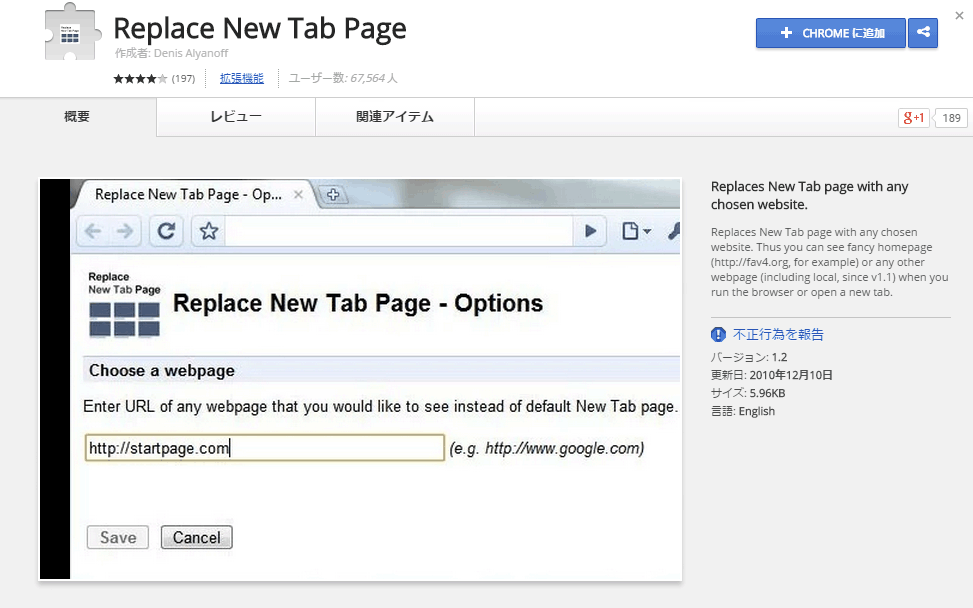
![]() を押し、プラグインをインストールします。
を押し、プラグインをインストールします。
インストールして新しいタブ![]() を開くと、サムネイルが表示されていた画面が
を開くと、サムネイルが表示されていた画面が
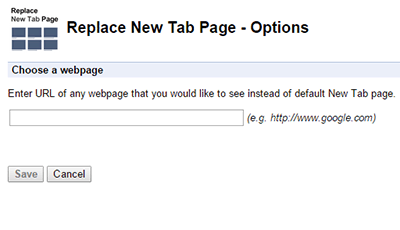
こういうページに変わります。英語で書いてあるので呪文のように感じますが、
要するにどのページを開きますか?入力して下さい。
って書いてあります。私は新しいタブを開くとき、サムネイル履歴だけ表示させたくないので、入力するURLは"http://www.google.com"と入力します。
これで設定は完了です♪![]() を開くと、サムネイル履歴のないGoogleのトップページが表示されます♪
を開くと、サムネイル履歴のないGoogleのトップページが表示されます♪
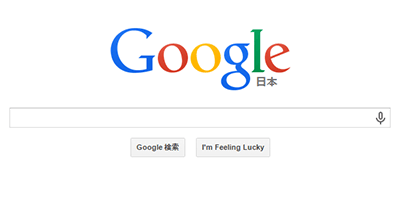
これに加え前回の記事であるGoogle ChromeでYahoo!をトップページに設定を組み合わせ
スタートメニューから トップページに行くときにはYahooを開き、
トップページに行くときにはYahooを開き、
![]() 新しいタブを開く際は、サムネイル履歴のないGoogleのトップページを表示させるという事になります♪
新しいタブを開く際は、サムネイル履歴のないGoogleのトップページを表示させるという事になります♪
補足ですが、全てYahooでいいよという方は、先程のReplace New Tab Pageを"http://www.yahoo.co.jp/"に変え、前回記事の設定を行って下さい♪
Empty Net Tab Pageは設定不要で空白のページを表示させてくれる事が特徴です♪
特に設定は不要で、プラグインをインストールするだけで機能します。
どうなるか?っていうと、 を開いた時、つまりトップページではGoogleのページが表示されます。
を開いた時、つまりトップページではGoogleのページが表示されます。
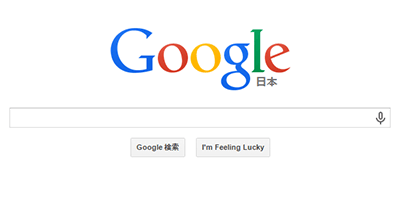
新しいタブ![]() を開くと、空白のページが表示されます。
を開くと、空白のページが表示されます。
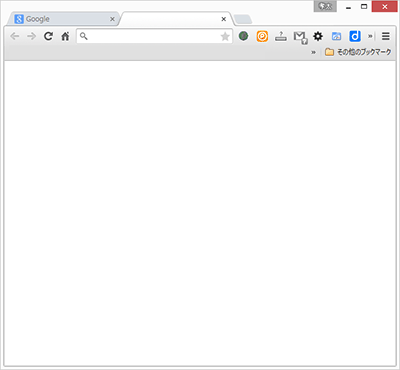
デフォルトの状態でインストールした場合を文字にすると、
グーグルクロームを開くとグーグルのページが表示され、新しいタブを開くと空白のページが表示されます。
要は単純に、サムネイル履歴を完全に表示しなくなるという方法です。設定とかはなく、トップページを変更する場合は前回の記事、Google ChromeでYahoo!をトップページに設定と同様の設定を行う必要があります。
何度も言いますが、プラグインをインストールするだけで機能しますので、余計な手間を掛けたくないという方にはコチラがオススメです♪
Yahooをトップページに設定し、新しいタブはグーグルを利用する等の少し細かな設定を行いたい場合は、Replace New Tab Pageを利用します。
単純にサムネイルを消すという目的であればEmpty New Tab Pageを利用します。
用途に合わせ、Google Chromeをカスタマイズしましょう♪
私は前回の記事でも話しましたが、嫁が利用するという事を前提に、できるだけインターネットエクスプローラー に近づける事を目的としています。
に近づける事を目的としています。
サムネイル履歴の表示は、特に新生活を彼女と迎える場合、対策を行っていないと、
ドン引き…同棲生活を初めて彼氏のサムネイル履歴を見た時…!!
みたいなコラムが立ってしまう可能性もあり非常に危険ですので、しっかりと設定を行っていきましょう♪
※当サイトの一部記事にはPRが含まれます

スマホを利用してウェブページを閲覧している時、まるでイケメンの微笑みのように甘い誘惑のリンクがあり、思わずタップしてしまうと同じウィンドウで表示され、その甘い誘惑に負け次々とページ移動していて元のページに戻れなくなるって事がないでしょうか?
そんな時思うのが別ウィンドウ(別のページ)で開くことができたら…!!
ではないかと思います。
当サイトはお小遣いサイトの検証サイトです。
この検証は、お小遣いサイトのタップでポイントが貯まるページにおいて、別ウィンドウだけではなく、別ウィンドウが裏にいって欲しいという願いから、今回の検証に至りました。
別ウィンドウで開く事と、開いた別ウィンドウが裏に行く方法まで検証していきたいと思います。
私の所持している端末は、iPhone7 PlusとiPad Pro12.9インチ、ギャラクシーS7 Edgeです。
これらの端末を利用して、別ウィンドウで開く方法を調べていきます。
iPhoneでもAndroidでも言える事は、別ウィンドウを開く方法は"長押し"です。
当サイトのトップページにリンクする、コチラ側で別ウインドウを開かない設定にしているリンクです。
iPadの画面で説明しますが、リンク先を長押しするとメニューが開き、新規タブで開いたりコピーしたりを選択する事ができます。
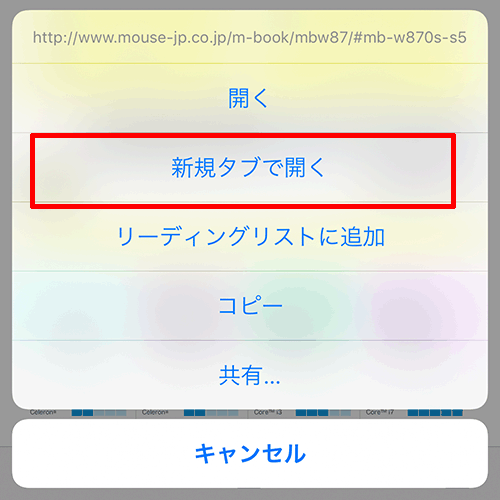
長押しは私の利用している端末では全て有効で、別ウィンドウで別ページを開く事ができます。
先程iPad Proの画面で説明したのは、ギリギリiPad Proまで感圧センサーが搭載されていないからです。
まあApple Pencilを使えば条件付きで3D Touchを利用する事ができますが、その為に…という訳にはいかないでしょう。
感圧センサーが搭載されている場合、リンクを強く長押しするとその場で別ページが開きます。
長押しと写真撮影ができなかったのですが、こんな感じになります。
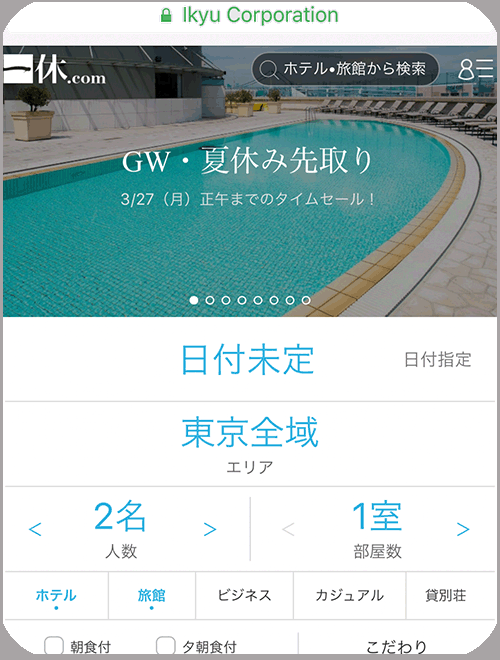
力加減を説明するのが非常に難しいですが、ずっと同じ状態で長押しするとその場でページが開き、少し離すとページが完全に開きます。
この操作はお小遣いサイトのクリックポイントと相性が良く、PCのCtlr+クリックに近い形で利用する事ができます♪
軽く押すとメニューが表示され、新規タブで開くかどうかの設定を行う事ができます。
これは先程の共通と同じで、感圧センサー搭載端末においては、力加減でどちらでも操作できるようになっています。
…まあ慣れるまで、ちょっと難しいとは思いますが。
iPhone 6Sより前の場合、"長押し"の方法しか利用する事ができません。
この場合、新規タブを開くと新しいページが表に表示され、以前表示されていたページは裏に行ってしまいます。
通常の閲覧であればこっちの方が良いのですが、ことお小遣いサイトのクリックで貯める場合はそれが手間になっちゃうんですよね…
私の端末はギャラクシーS7 Edgeですので、私の条件下のみでの検証となります。
実際できるかどうかというのは、ご自身が所有しているスマホの機種によって異なると思いますので、できるかどうかを試してみて下さい。
…で、できればコメント頂けたら幸いです♪
ギャラクシーS7 Edgeの場合、リンク先を長押しするとメニューが表示され、別ページで開いたウィンドウが裏にいきます。
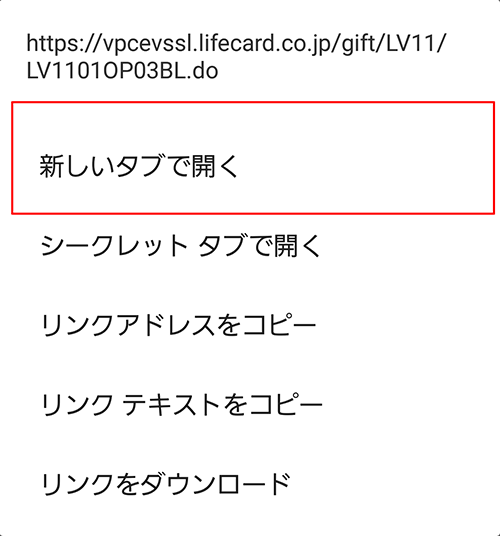
お小遣いサイト利用的には裏にいった方が良いですが、表にいった方が良い方も多いでしょうね…
賛否両論別れそうですが、ギャラクシーS7 Edgeにおいては長押しすると別ウィンドウで開くページは現在開いているページの裏にいきます。
スマホで別ウィンドウを表示される方法は、リンク先を"長押し"です。
iPhone 6s以降の場合、長押しするとその場で別ページを表示する事も可能ですし、メニューから別ウィンドウを開く事ができます。
iPhone6sより以前に発売された感圧センサーを搭載しない機種において、メニューから別ウィンドウを開くのみ利用する事ができ、開いたページは現在のページの上に表示されます。
Android端末においては機種によって異なりますが、"長押し"は共通していて、現在のページの表に開くか裏に表示されるか?の違いです。
この検証は2017年3月です。
定期的に更新していきたいと思います♪
ちなみにこの記事を書こうと思ったきっかけはモッピーです。
※当サイトの一部記事にはPRが含まれます

WordPressの更新…
なんて恐ろしい言葉でしょう。
正直私はできればやりたくない…
とか思っていて、ついに避けられない所まできたので、これを気に最新にしようかと思ったらタイトルの通り、ビジュアルエディタとテキストエディタが切り替わらないという状態になりました。
しかもメディアを追加は使えなくなり、リンクもおかしくなってしまうという状態になりました。
もうこれはただの呪いです。
はんにゃのめんでもここまでの呪いじゃないと思いますよ…
ちなみに私がこの問題に直面した時には、ネットに色々な対処法が記載されていましたが、思いのほか手こずりましたので、私と同様の状態の方がいらっしゃれば参考になればと思い、この記事を作成しました。
私はWordPressを使っていましたが、WordPressを更新すると使い勝手が悪くなったりするので、正直あんまり更新したくないと思っていました。
ですので更新は、利用しているサーバー(wpx)の自動更新まかせで、積極的に更新していませんでした。
今回、WordPress4.7.0と4.7.1にセキュリティーの脆弱性が出たという情報を目にした為、それ以下のバージョンで利用していた私は、思い切って最新版でセキュリティーの脆弱性に対策が施された4.7.2(当時最新)に更新しました。
当時このブログは運営歴3年半、初期に結構な数のプラグインを導入している状態です。
WordPress4.7.2に登録するとあら不思議…テキストエディタとビジュアルでディタが切り替えできず、投稿ページを開くと改行が無くなってしまうという状態になりました。
このままでは更新できないのでなんとか直さないと…と思って色々いじっていると、なんとリンクの挿入機能もおかしくなっているではないか…!!
それだけじゃない、メディアの挿入(画像貼り付け)も使えねぇ…
もう脳内でぼうけんのしょが消えた音楽が流れましたね…
だから更新は嫌なんだよ…
これは長い戦いになるだろうから、覚悟して、もうその時から思っていましたが、記事にすることも考えていこうと思っていました。
ネットであった情報を箇条書きすると、
この4つです。
それぞれ方法を書きますが、私の原因は2つ目の「WP Multibyte Patch」を更新しなかった事が原因でした。
これに気づくのに時間がかかりましたよ…
まさに教会を見つけた気分でした♪
私の修正履歴の順に、これから対処法を書いていきます。
まず「PS Disable Auto Formatting」というプラグインは、導入していない場合試合終了です。

導入していない場合、偉大な神が何と言おうとあきらめて次へ進んで下さい。
使っている場合、以下の方法で解決する事ができます。
「PS Disable Auto Formatting」は、WordPressで改行ができない問題を解決する事ができます。
今のWordPressは大丈夫なのかもしれませんが、昔のWordPressはビジュアルエディタとテキストエディタを切り替えると改行が消えてしまうという問題がありました。
その問題を解決するのが「PS Disable Auto Formatting」で、導入するとWordPressで改行が反映されるようになります♪
私が何故「PS Disable Auto Formatting」を導入していなかったというと、「Tiny MCE Advanced」というプラグインを導入していたからです。
「Tiny MCE Advanced」は、WordPressの編集メニューをカスタマイズできるようになるプラグインです。
デフォルトのwordPressは、編集できる機能が少なく、折角のブログ機能なのにタグ打ちしないといけない事が多々あります。
まあそれよりも問題なのは、タグ打ちする為にビジュアルエディタとテキストエディタを切り替えないといけないという事です。
これが非常に面倒くさいですし、正直フォントサイズを変更したりするのにイチイチ右上のエディタを切り替えるのは面倒を通り越して記事の更新に影響が出てしまいます。
この「Tiny MCE Advanced」を導入すると、WordPressの改行の問題となるタグの自動整形をストップしてくれる機能があります。
WordPressの左サイドバーから設定→Tiny MCE Advancedの設定を開きます。
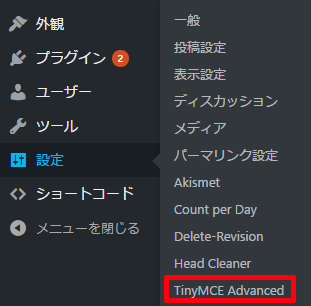
設定内にある、段落タグの保持にチェックを入れると、自動整形機能をストップさせる事が可能です。
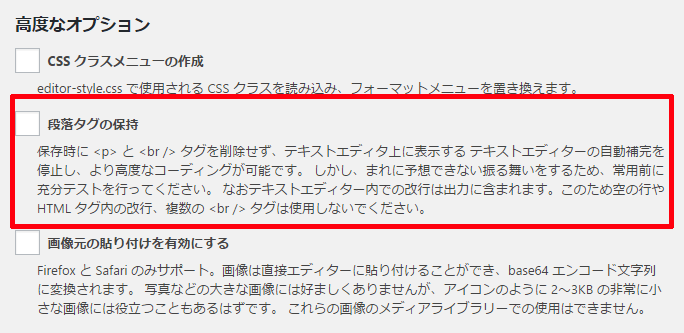
ただこの設定、WordPressのバージョンや導入しているプラグインのバージョン等で大きく異なると思います。
私の場合、チェックをつけると改行が飛び、チェックを外すと正常に動作します。
おそらくは他のプラグインが作用している、もしくは後述する「WP Multibyte Patch」を更新したことでそうなったのか…?
ですので、この操作は解決方法の1つであるという事を覚えておいて下さい。
不具合のあるプラグインを見つける…
簡単に言えば、プラグインを全部停止し、1つずつプラグインを有効化し、どのプラグインを有効化したらビジュアルエディタとテキストエディタが切り替わらなくなるか試す方法です。
これの一番痛い所は、プラグインを停止しないといけないという事。
例えばヘッダーをクリーンするプラグインを停止した場合、サイトのページが見た目上は変わっていなくても、htmlの記述は変わってしまいます。
その記述が変わったページを、Googleが同判断するか…?
急激なページの変化は、検索順位にも変化を及ぼす可能性があるため、ある意味下記のダウングレードよりもやりたくない…!!
自分自身でプラグインがどう作用するか分かっていれば良いですが、分からないからプラグインに頼っていると思いますので、本当に最終の最終手段!!と思い、私はこの方法は後回しにしました。
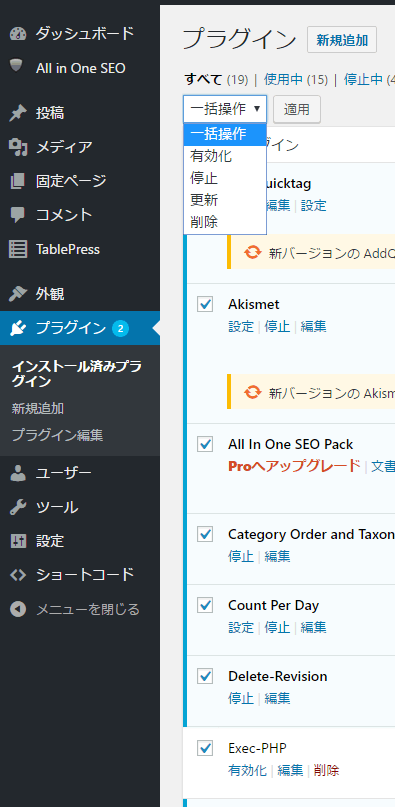
説明する必要はないかもしれませんが、左サイドバー→プラグインの中の一括操作で全停止→1つずつ動作を確かめるだけです。
目星がついているのであればそのプラグインのみを停止すれば良いですが、全く検討がつかない場合、1つずつ動作を確かめる→問題が無い場合は複数のプラグインを有効化して確かめる事になります。
すぐ直る場合もあれば、色々な組み合わせを確かめるハメになるかもしれない、まさに最終手段です。
次に考えることは、WordPressのダウングレードです。
単純にバージョンを上げることで不具合が発生するのであれば、バージョンを元に戻してしまえばいいという方法です。
これだと確実に元に戻りますが、アップグレードするよりかは手間がかかり、FTPソフトが必要だったり古いWordPressをダウンロードしてこないといけません。
仮にダウングレードの手順に慣れていたとして、バージョンを上げれないという事は根本的な解決になっていません。
ですので私はこの問題も後回しにして、不具合のあるプラグインを見つける前の最終手段としてとっておく事にしました。
本当に最終手段ですが、手順を記載します。
まず、FTPソフトという、WordPressのサーバーを編集できるソフトが無いといけません。
WordPress自動インストール機能とかあるレンタルサーバーの場合、もしかするとFTPソフトを使ったことがない方もいるかもしれませんね。
それはまた別記事で、詳しく紹介していきたいと思います。
有名なのは「FFFTP」と「FileZilla」でしょう。
私は両方とも利用した事があるのですが、最終的には「FileZilla」を利用しています。
これは速度の問題で「FileZilla」の方が優れていると教わったからですが、数百メガ単位での話ですので、使いやすい、またはご自身が利用しているFTPソフトで問題ありません。
「FFFTP」は2011年8月に開発が打ち切られている為、「File Zilla」の方が今後を考えると良いと思います。
次に、旧バージョンのWordPressをインストールする必要があります。
あれ?俺の使ってたWordPressのバージョン何だったっけ?となった場合、上手くいけば昔のサイトを見るサイトで自身のサイトを表示させ、Ctrl+Uでソースを見るとバージョンを確認する事ができます。
WordPressの旧バージョンは、こちらのサイトからダウンロードする事ができます。
「File Zilla」を使ってサーバーにアクセスした状態です。
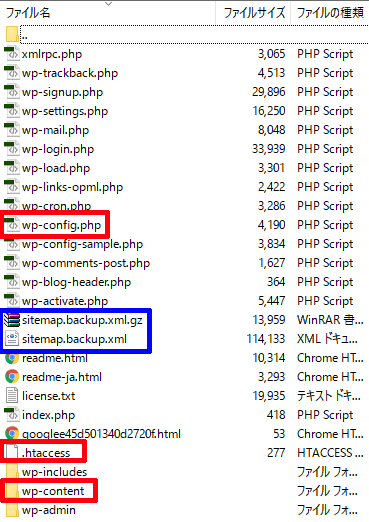
赤枠内の、
については削除してはいけないものです。
wp-config.phpは設定ファイルですので、下手にいじるとWordPressが動かなくなります。
.htaccessはWordPressという枠組みの外にあり、ドメインのアクセス制限やパスワード設定、リダイレクト等を行う所で、何もしていなければレンタルサーバー側が設定していたりするので、消す=サイトが表示されなくなると思って下さい。
万一消してもレンタルサーバー側で自動生成が可能だとは思いますが…?
wp-contentはテーマやプラグイン等が格納されているファイルで、私達が書いた記事とかもここにあると考えても良いです。
従ってwp-contentを消すということは致命傷ですので、これだけは絶対に確認しておいて下さい。
青枠のものは、プラグインが自動生成したものですので、全ての方にあるものではありません。
Sitemap関係については、WordPressの枠組みの外にありますので、消去は不要です。
先程ダウンロードしたWordPressのデータを解凍し、中にあるファイルから赤枠以外のものを削除します。
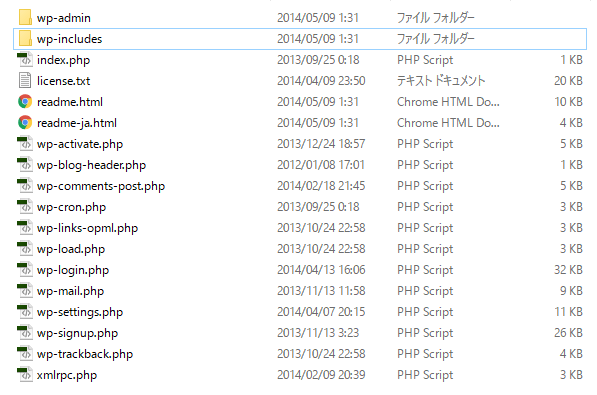
この確認が終わったら、FTPソフトで接続した先から、先程の赤枠部分及び、青枠以外を削除して下さい。
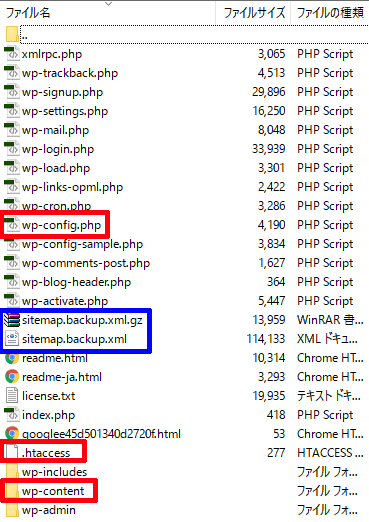
削除が終わったら、すかさずダウンロードしたデータをアップロードします。
この順番にやらないと、サイトに接続できない時間が長くなってしまいますので、かなずこの手順で行って下さい。
そして間違ってしまうと致命的なダメージを受けますので、何度も何度も確認して実行して下さい。
終わった後WordPressにログインしようとすると、データベースの更新画面になると思います。
データベースの更新を押して、ダウングレード完了です♪
最後に私が試したのは、プラグインのアップデートです。
そう言えばプラグインのアップデートしてないものがあるなぁ…
特に最初から導入してある「WP Multibyte Patch」なんてものはWordPressにどう作用しているかも分かっていないです。
もうダウングレードしたくねぇ…という思いが強く、ダウングレードしてしまおうかとFTPソフトを開いた時に試しにアップデートしてみると…!!
テキストエディタとビジュアルエディタが切り替わるようになりました…!!!
1つずつアップデートしてみた所、「WP Multibyte Patch」を更新したらエディタが切り替わるようになりました♪
WordPress3.9.1から4.7.2へのアップデートでビジュアルエディタとテキストエディタが切り替わらない場合、「WP Multibyte Patch」を更新すると直るという事ですね♪
WordPressでビジュアルエディタとテキストエディタが切り替わらなくなったとしても、決して焦ってはいけないです。
というか、まずはプラグインを更新してみるべきです。
特に「WP Multibyte Patch」は、文字化け防止やスペースの認識に作用している重要なプラグインですので、問答無用でアップデートしておく必要があります。
というか、私が頻繁に「WP Multibyte Patch」を更新していた場合、この記事を書く必要すらなかったと、自分の愚かさを噛みしめる結果となりましたね…
順序としては、
の順番ですかね…
まあ最後の2つは最終手段ですので、順番が入れ替わる可能性もあります。
今回は長い戦いだった…
私が検索したときもサラッと書いている記事が多々ありましたが、色々と苦労して日数をかけたんだろうなぁ…と、今では思いますよ…
ビジュアルエディタとテキストエディタが切り替わらない場合、参考になればと思いましてこの記事を作成しました♪
※当サイトの一部記事にはPRが含まれます
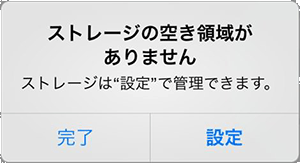
最近私の嫁がしきりに言うのですが、iPhone6の容量がいっぱいになって写真を撮ったりアプリをインストールする事ができない…!!
と言っています。

何が言いたいのかは怖くて言えません。
だからいつも日頃からハードディスクに移動するなりiTunesを使うなりして整理しろよ…というのがマイルドにした言い方ですが、大事な思い出の写真がある事もまた事実。
嫁は上の息子(現在6歳)が生まれてからの写真・動画をiPhoneの中に入れており、その容量で16GBのほぼ全てを使っている状態。
だからいつも…とか書いているとこの記事を発見されたときに粛清されてしまいますのでこの辺で。
まあ、このスマホ時代、イチイチPCを立ち上げてハードディスクに保存するというのも面倒です。
ですので今回ご紹介するのが、ネットワークNASというものです。
スティーブ「ヘイボブ!!それは何なんだい?」
ボブ「やあスティーブ!!へへ…こいつを使うと、俺のスマホから直接、このNASにデータを移せる魔法のツールなのさ!!」
ス「本当かい?信じられないよ。確か君のiPhoneは容量がいっぱいだと言っていたね。証拠に見せてみてよ!!」
ボ「よく見てな…これから魔法をみせてやるよ!!」
ス「うわぁ…!!あんなにいっぱいだったデータが、まるでブラックホールに吸い込まれているみたいだ…!!すごい、もう容量が空になった…!!すごいよボブ!!これは正にマジックだ!!」
ボ「そうだろボブ。これは買いだよ!!」
ス「買うね!!」
ポーラ「買うわ」
みたいな、深夜に書いているのがバレバレの感じで、ネットワークNASというものを利用して、容量が一杯になったスマホの容量を、ネットワークNASに移していきます。

ネットワークNASとは、簡単に言うとハードディスクです。
ハードディスクとの違いは、ネットワークに繋ぐことができるという事です。
ネットワークに繋ぐことができるハードディスクという事は、ネットに自分自身が自由に利用できるだけの容量を持っているという事です。
しかもテラバイト級のようりょう。1テラだったらテラ1ですよ!!
テラ1と言えば、写真がウン千枚あろうが、少々動画があろうが…ビクともしません。
iPhoneで写真を撮っても1枚数メガ、動画でも1つ百メガ位でしょう。
1000メガ=1ギガ、1000ギガ=1テラ。
凄まじい容量ですね♪
以下、少し簡単に説明しますが、要するに非常に大きな容量のあるハードディスクを、自宅でも自宅以外でも利用でき、PCを使うことなくスマホやタブレットでも自由にデータを保存したり取り出したりする事ができるものです♪
ネットワークNASの仕組みは、ハードディスクとの違いから理解するのが一番です。
ハードディスクは、PCがある事前提で、PCに接続してハードディスクを利用します。
大体はUSB接続かLAN接続か、直接PCに接続し、PCの容量を増やすという役割にあります。
これに対してネットワークNASは、PCに接続するのではなく自宅のルーターに接続します。
自宅のルーターに接続し、ネットワークNAS自体がネットワークに共有されるイメージです。
その為、ネットワークNASは容量を保存するだけではなく、自身でCPUやOSを搭載していて、ハードディスク+PCが一体型になっています。
1つのハードディスクにPCの機能も搭載されていて、ネットワークに共有される事で、どこからでもアクセスする事ができる容量を手に入れる事ができます♪
ネットワークNASの存在を知っている方であれば、一昔前は導入が難しいというイメージを持っている方もいるでしょう。
事実数年前では、個人で扱うというよりも業者さんに導入してもらうイメージで、私も以前はそういうイメージから導入が難しいのだろうと思っていました。
ただ現在は、説明書を簡単に読むだけで設定ができる程簡単になっていますし、バッファローのNASであればLink Station設定ガイドというものがあり、それを読みながら設定すれば簡単に設定を行うことができます♪
私も導入しましたが、オススメはBUFFALO製品ですね。
何でBUFFALOがイイかって?まあこれはシェア率ですね。
IODATAとバッファロー、Synologyという所が3強ですが、ハードディスクといえばBUFFALOなイメージがありますね♪
まあ言ってしまえばバッファローとIODATA、どっちでもいいのですが、特に秒単位の性能を気にしない限り、ヘルプがよく作られている、そしてブログ記事でもよく取り上げられる製品の方が有利です。
例えば価格.comで不具合についてのトピックスが合ったり、ブログで「バッファローの○○(NAS)を導入しました」というような記事を書かれている方もいます。
そういった情報のシェアという意味で、私はバッファローを選びましたし、オススメできます♪
もう1つの理由は、当サイトの主旨であるお小遣いサイトに広告が掲載されているという事ですね♪
私が経由したお小遣いサイトはハピタスでしたので、ハピタスをオススメします♪
…やっぱり還元率が高いのはハピタスなんですね。
ハピタスはお買い物あんしん保証制度もありますし、ポイントが付与されないトラブルというのも極端に少ないです♪
還元率は1%で、ネットワークNASは少々お高いですので、30000円のNASを購入した場合、1%=300円ですので最低換金額に到達できます♪
一見さんという可能性もありますので、現金でさえ手数料のかからないハピタスをオススメするというのもあります。
ネットワークNASは、嫁が撮った子供のベスト写真を送ってもらう時、「今忙しいから後で。」とか言われたり、忙しい時に「チッ!!」って舌打ちして動画をメールで送ってもらったりとか、そういった時にネットワークNASに予め送ってもらっているのであれば、簡単にファイルを開くことができます♪
まあそれはいいとして、スマホ内の容量を減らし、これまで利用できなかったアプリをインストールしたり、ビデオをダウンロードする容量を確保できるようになります♪
これからはスマホやタブレットの時代です。
だからと言ってiPhoneとか、32GBモデルと128GBモデルだったら料金が違ってきますので、料金の低い方を選びたいですよね?
そして後で容量が一杯になって困るということもありますし、使い方が変われば容量が必要になってくる事もあります。
ネットワークNASの設定は決して難しいものではありませんので、是非皆様に導入をオススメします♪
できればハピタスを経由して、お得にネットワークNASを導入して下さい♪
※当サイトの一部記事にはPRが含まれます
Google Chromeはインストールしてログインアカウントを作成した場合、特定のサイトに何回もアクセスするとこのページに複数回アクセスしていますと表記され、アクセスしたページが上位にくる仕様になっています
自分が閲覧した履歴から算出される仕組みです。
お小遣いサイトを利用している事が悪い事じゃありませんが、副業を規制している会社とかで上司に見られたりすると、あまりいい顔をされないかもしれません。
だって、男の子だもん的なサイトを開いてしまう可能性もありますね![]()
そんなものがまかり間違って検索上位に来たら…
恐ろしい事になりますし、リセットボタンを押したい気持ちになるでしょう。
私は、アクセスしたページが上位に来るのがあまり気に入らないです。
新しい情報を見たいのに、上位に閲覧したページばかりが並ぶことになります。
ですので、この複数回アクセスを消す方法を紹介します。
検索上位に来たサイトも、本来の位置に帰っていきます![]()
対策としては、シークレットモードで検索する、あるいはgoogle.co.jpをgoogle.co.ukにするという方法もありますが、シークレットモードの場合は記憶したログイン情報も利用できない、ukは文字通りイギリスのgoogle です。
この方法は、複数回アクセスを消し、デフォルトの状態に持っていく方法になります。
複数回アクセスしていますが出る方は、Googleアカウントにログインした状態で、ココをクリックして頂くと
ウェブとアプリのアクティビティという、言葉をかんでしまいそうなページに移動します。
使ってみるという場所をクリックすると、設定を行う事ができます。
右上のダイヤルのようなものを移動し、一時停止になっている事を確認するとチェック完了です♪
現在は画像こそ違いますが、一時停止にしてしまえば問題ありません。
Googleトップページからでは
自分のメールアドレスをクリック→アカウント→個人情報とプライバシー設定→アカウント履歴→検索や閲覧のアクティビティの履歴を管理をクリックすると先程のリンクに移動します。
スマホからの場合、googleトップページ下部の設定→履歴から先程のページへ移動できます♪
これで、ウェブで見た恥ずかしいページを検索上位に上げないようにできます(本音?)
うっかり検索に恥ずかしいページが表示され、見た相手も反応に困ってしまい気まずい空気が流れる生活もオサラバです♪
以上、このページに複数回アクセスしていますを消す方法を紹介しました![]()
※当サイトの一部記事にはPRが含まれます
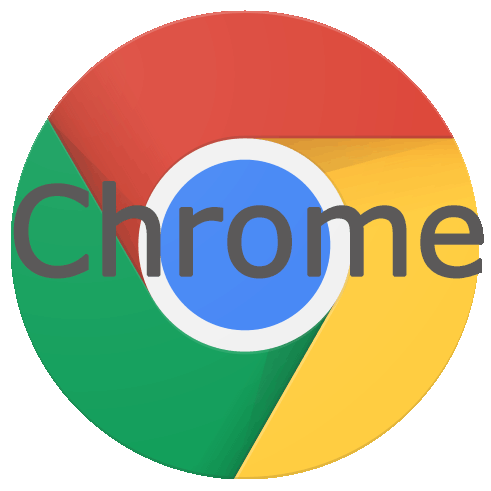
今回は、Google Chrome(グーグルクローム)のインストール及び、ユーザーエージェントの方法についての記事です。
グーグルクロームを使い、ユーザーエージェントを変更することでパソコンからスマホサイトを利用することができます![]()
画像は、クリックで拡大可能です。
Google ChromeはGoogleが開発したウェブブラウザです。
気になっていたので今回調べたChromeの由来は、Chromeとは、ウェブブラウザにおけるメニューバーやツールバー等のインターフェース部分との事です。
開発にあたって、インターフェースに注力したという事で、Google Chromeという名前になったようです。
Google Chromeは全世界でIEよりも高いシェアを占めているとの事ですが、私の周りにはそんなに…という感じです。
私はもう3年以上愛用していますが、最初は早っ!!と思ったものです♪
グーグルクロームのインストールはコチラからです。
インストール時に、いつもグーグルクロームでネットを使用したくない人は、Google Chrome を既定のブラウザとして設定するのチェックを外します。
後は、流れにそってグーグルクロームをインストールします。
デスクトップ上に、
特に設定変更しなければこのアイコンができると思います。
スタートメニューに追加したり、Windows8や10ならメトロのスタートメニューに登録するのも良いです♪
別にデフォルトのブラウザであるIEやMicrosoft Edgeが利用できなくなる訳ではありませんのでご安心下さい♪
先程の、既定のブラウザとして設定した場合はGoogle Chromeがデフォルトのブラウザになりますので注意して下さい。
ユーザーエージェントの方法は、Google Chromeを立ち上げた後、拡張プラグインをインストールします。
ココをクリックすると拡張プラグインのページに移ります。
この拡張プラグインは、FireMobileSimulator for Google Chromeという名前のプラグインで、ユーザーエージェントの切り替えができるプラグインです。
リンクを貼りましたが、普通にChromeウェブストアでFireMobileSimulator for Google Chromeと入力してもプラグインがありますのでご安心を。
するとグーグルクロームの右上に
このような丸いアイコンが表示されます。
このアイコンをクリックすると次のような画面が現れます
この状態は私が色々端末追加している状態です。
ここで、SB iPhone 3Gを選択するとスマホ表示に切り替わります。
普通にスマホ表示するだけならこれで十分で後の操作は必要ありません。
ちなみにオプション選択の方で、端末設定の編集を行う事で簡単にスクリーン横幅と高さを変更する事ができ、Cookieの有効・無効も設定する事ができます♪
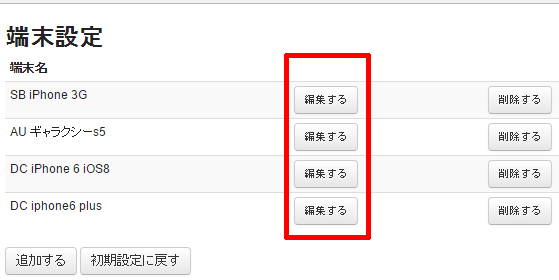
端末編集の中にある赤枠の部分を設定する事で、細かな設定を行う事ができます。
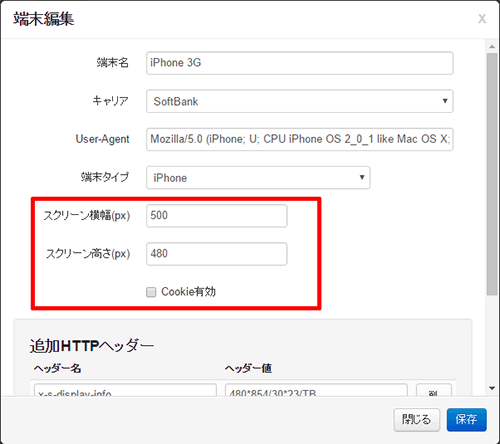
下記はこだわりの部分かな…
ユーザーエージェント(端末)を追加するには、
の2つの方法があります。まずは最新端末リストから追加する方法から説明します。
最新端末リストから端末を追加を押すと、最新端末リストが表示されます。
ここでお好みの端末を選択して追加する事ができます。
もう1つはオプション追加です。
最新端末リストはあんまり…最新じゃないので、iPhone6とかを追加したいのならここで追加します。
ここを押すと、オプション設定に移ります。
左下にある"端末設定"をクリックします。
追加するを押すと、新規で追加するユーザーエージェント(端末)を入力できます。
例えばiPhone6Plusの場合で説明します。
端末名
適当でも良いですが、分かりやすくするようにiPhone6Plusと入力しました。
キャリア
私がソフトバンクだったのでソフトバンクを選びました。
後に追加された後、冒頭にSBとつきます。
auの場合はauを、ドコモの場合はドコモを選択します。
User-Agent
この部分は、端末名+ユーザーエージェントで検索して下さい。
iPhone6Plusの場合
Mozilla/5.0 (iPhone; CPU iPhone OS 8_0 like Mac OS X) AppleWebKit/600.1.4 (KHTML, like Gecko) Version/8.0 Mobile/12A366 Safari/600.1.4
です。
端末タイプ
端末のタイプです。
今回はiPhone6PlusですのでiPhoneに設定しました。
ここはキャリアで違います。ドコモならドコモのauならauのものが出てきます。
スクリーン横幅・高さ
とりあえず1000pxにしておきましたが、各パソコンの画面情報に合わせるのも手です。
私だったらディスプレイの解像度は1920×1080で、ノートだったら少し小さくなると思います。
が!!全画面にするととても見づらいので、今回は1000×1000にしました。
以上が設定方法です。
スマホ表示が効いている間は先ほどのアイコンが![]() から
から![]() に切り替わります。
に切り替わります。
解除したい時は、上の画像の緑の部分、端末選択解除を押すと解除されます。
以上がグーグルクロームのインストール及びユーザーエージェントの変更方法です。
簡単ですので、設定さえ終われば(表示するだけならそれもしなくても良いが)簡単に利用できます♪
お小遣いサイトを利用する時はPCのクリックポイントが終わったらスマホに切り替えるという感じで利用していきます♪
拡張機能が手っ取り早くて良いのですが、拡張機能をインストールしなくてもユーザーエージェントを変更し、スマホ表示させる事が可能です。
手順ダイジェストとしては、
です。
画像を交えて説明していきます。
Ctrl+Shift+IやF12ボタン、右上の三本線マークからその他のツール→デペロッパーツールで開きます。
2.スマホの形をしたボタンを押します。
デペロッパーツールはどういう表示をされるかは個人の設定によりますが、とにかくこのボタンを押します。
3.スマホのボタンを押すと、デペロッパーツールのウィンドウが小さくなると思います。
その状態で上部にあるデバイスを選択後、iPhone等のスマホに変更します。
4.最後にF5(更新)を押すと、スマホ表示に切り替わります。
拡張機能をインストールしなくてもよいのですが、タブでユーザーエージェントを変更しますので、常時スマホ表示という訳にはいかず、別ウィンドウでは同じ設定が必要となります。
ユーザーエージェントには他にも沢山の機能があったり、この拡張機能を使用しなくても利用できたりしますがこれが一番簡単で、単純にスマホサイト利用であればこれ以外の機能は必要ありません
最初からあるIE
IEのユーザーエージェントは現在私の実力ではIE10まではスマホ表示させる事ができますが、IE11、Windows8だとできないんですよね…
スマホを持っていない方もおられると思いますので、スマホサイトの利用方法を説明しました![]()
が、ショッピング及び広告利用は、通常のPC表示で行って下さいね!!
ポイントが反映されない可能性を減らすためにもここはキッチリと守って下さい♪
※当サイトの一部記事にはPRが含まれます
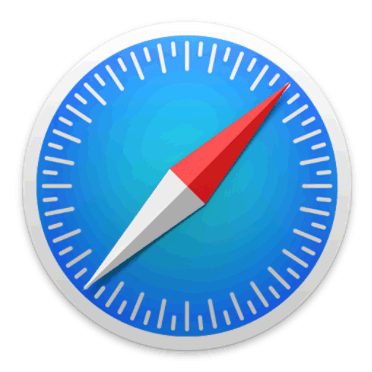
iPhoneとかiPadとか、とにかくデフォルトブラウザであるSafariで、ページ内の検索を行いたいと思ったことはないでしょうか?
私の場合、まず先入観で"スマホではできない"と捉えていました。
Ctrl+Fは非常に優秀なコマンドですね♪
私も当サイトの検証記事を書く時、利用規約という呪文の中から年齢制限なんかを探す時、Ctrl+Fを押して"歳"と入力したりします。
この操作、Sfariでもできるのか?と言えば可能です。
可能ですが、PCの先入観であるCtrl+Fとは全然違う方法でウェブページ内の検索を行う事ができます♪
分かりやすく、Yahooトップページで検索してみましょう。
検索するキーワードは"ニュース"です。
Safari上部の、検索窓に行きます。
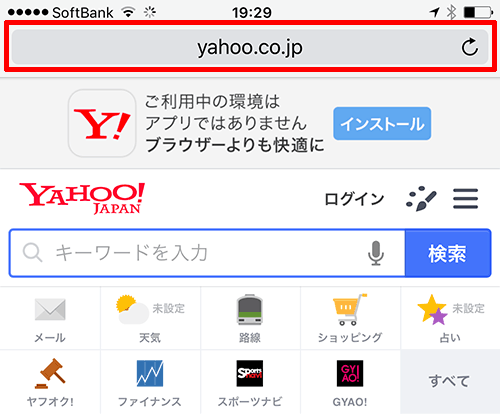
ここは検索する所であって、ウェブページ内の検索ではないだろ?っていうのがまず、先入観で気づかないポイントの1つです。
この検索窓に、"ニュース"と入力します。
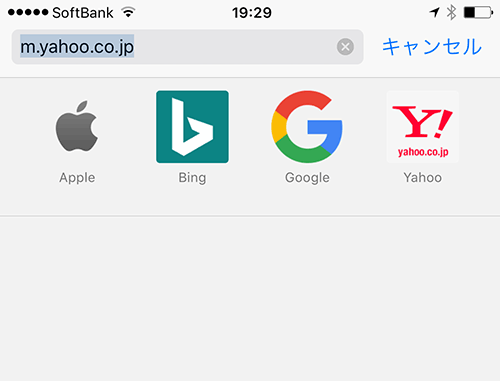
このまま実行したらウェブで"ニュース"を検索してしまうだろ?というのが気づかないポイントの1つです。
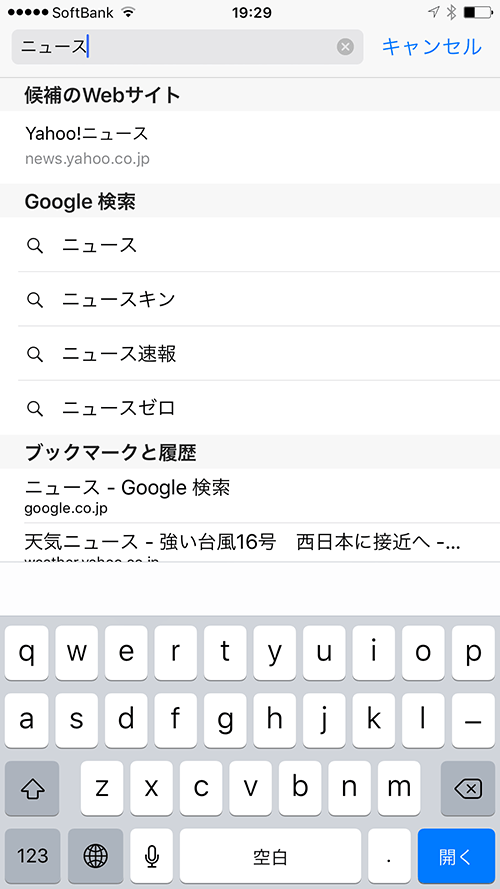
"ニュース"と入力すると開くを押してしまいそうになりますが、普通開く以外にないだろ?というのが気づかないポイントの1つです。
ページを下にスクロールすると、このページ○件一致というのが表示されています。
これがウェブ内を検索する方法です。
キーボードで隠れているなんて…というのが気づかないポイントの一番の原因です。
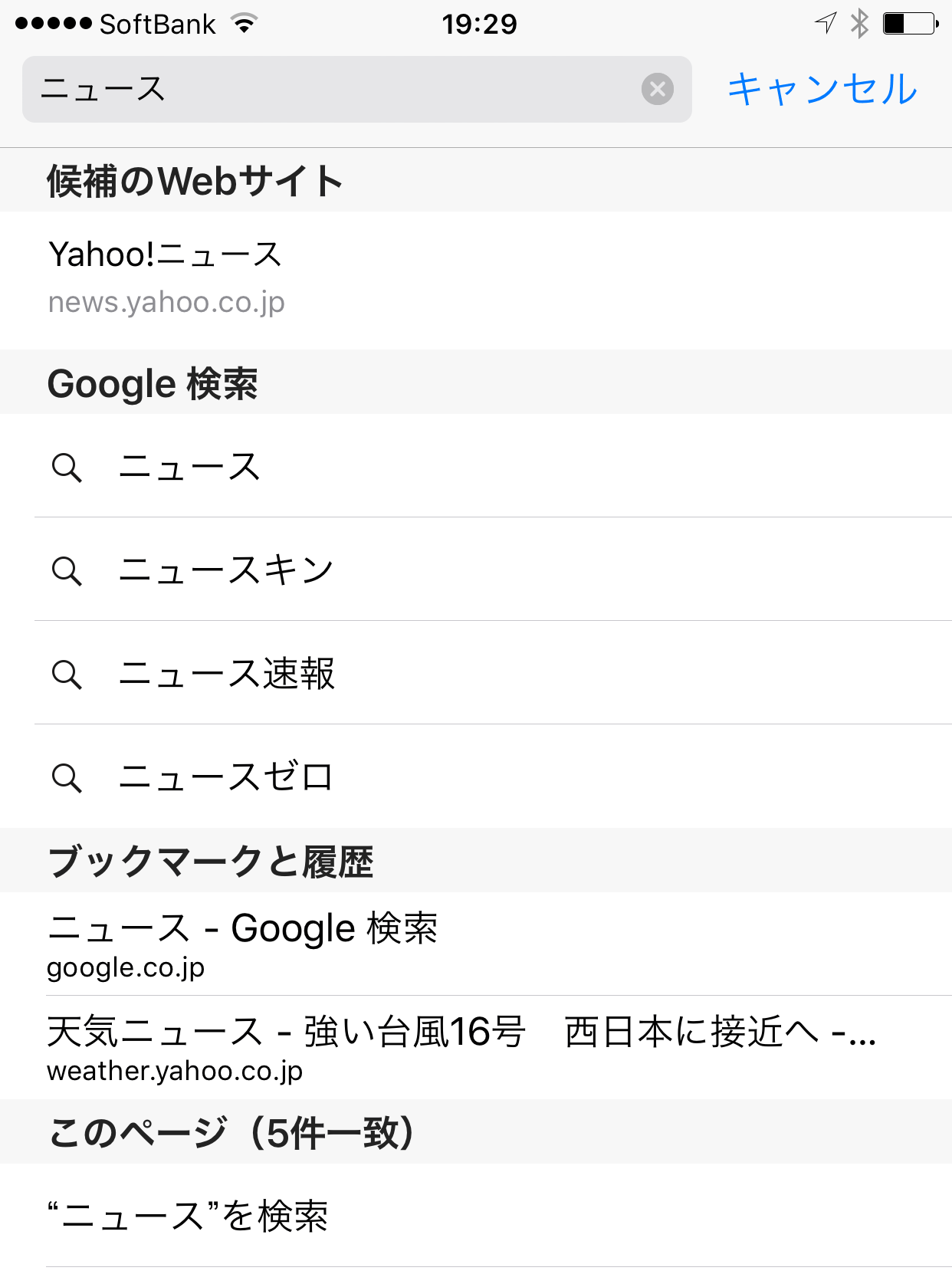
検索すると、ズーム画面で"ニュース"のある場所が表示されます♪
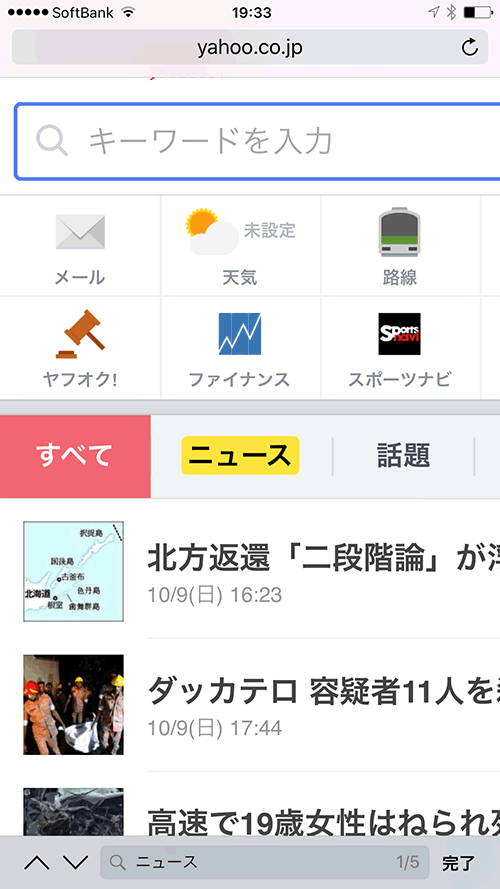
シャイなんじゃないかという位、先入観とキーボードという迷彩で隠れていますね。
二重三重のトラップで、スマホを利用してはや5年の私も、5年間気づきませんでしたね…
これが技術会議の人だったら、地下空間も隠せたのではないかと思う位です。
ただこの機能は非常に便利です♪
いちいちスクロールして、一言一句見逃さずに探していたものも、こうやって検索すると簡単に見つける事ができますし、そのキーワードがあるかないかどうか?というのが分かります♪
いざという時に忘れてしまわないよう、心のアルバムにしまっといて下さい♪